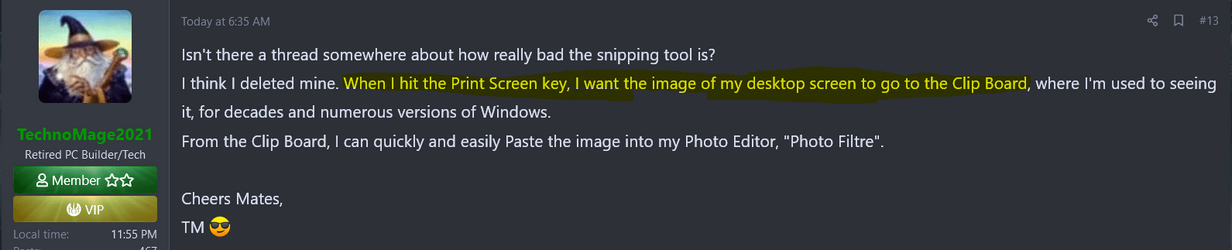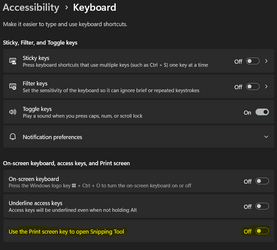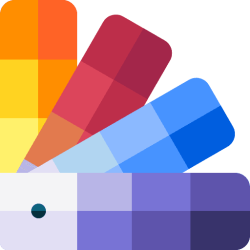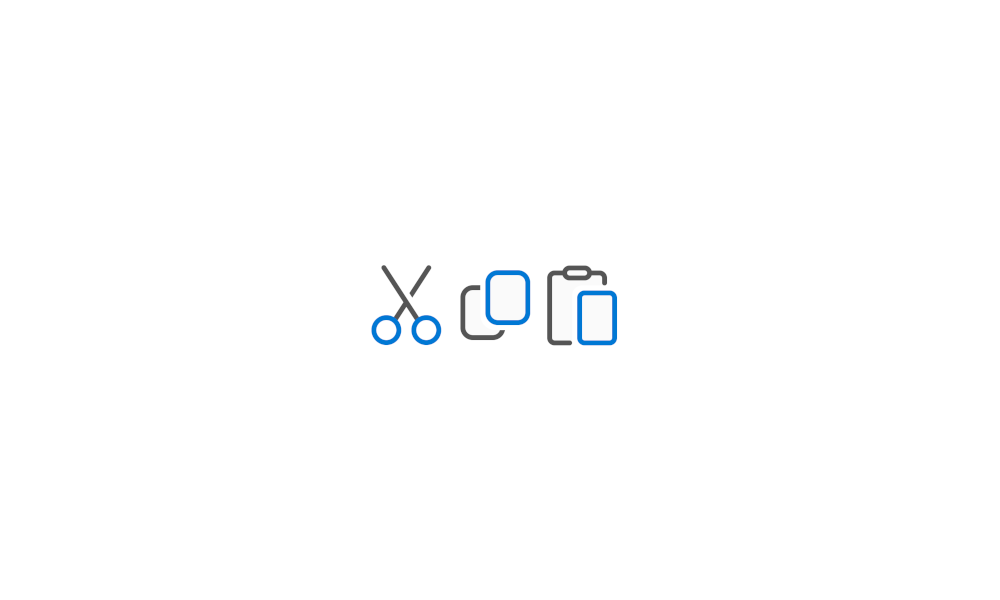Per the included readme note here it is again step by step. I am taking these instructions to the basics.
This instruction has been written for systems using US English region of Windows. What region one is using affects the name of the folder in step C.
I am assuming you know how to copy and paste files and create folders. If you don't know, here's how.
This tutorial will show you different ways to Cut, Copy, Paste, and Move items in File Explorer in Windows 11. Windows 11 makes it easy to Cut, Copy, and Paste items in File Explorer and on your Desktop. When you Cut or Copy an item, it is temporarily saved to the Clipboard. When you Paste...

www.elevenforum.com
Anytime you get a user access control popup click YES
A.
Open file explorer. Navigate to
C:\Windows\System32\ and open the folder
1. While in the above folder, create a new folder.
2. Name it Snipping Tool.
3. Open the empty Snipping Tool folder you created.
B. Open a NEW file explorer tab.
1. Navigate to \Desktop\
2.On the Old Snipping Tool.zip file I sent you, you have to unzip the folder .. Right click on zipped folder and select extract all. Follow the instructions.. Browse to location wherever you chose to locate the unzipped folder and open the folder. .
3. Copy the SnippingTool.exe file
C. Click on the first file explorer tab. You should be at C:\Windows\System32\Snipping Tool empty folder
1. Paste the file in this folder
2. Still in Snipping Tool folder create a new folder. Name it en-US. Open this empty folder.
Note: You have to name this folder to correspond to whatever language/region you have installed your current machine. The way to find it is to browse to C:\Windows\System32. There you will see several folders beginning wit "en-" The "en-" folder that has a ton of mui files inside it is your language/region folder. The other folders will only have a few mui files inside them "If you need extra help finding your region message me and we can find the appropriate file name.. Once you know your language/region folder, that is the folder name to use.
D. Click on second file explorer tab
1. Copy SnippingTool.exe.mui
E. Click on first file explorer tab. You should still be in empty en-US folder (or whatever /language/region folder name you used above)
1. Paste the file in this folder
2. Click on the up arrow to the left of your file explorer address bar. This takes you up one folder level to
C:\Windows\System32\Snipping Tool folder
3. Right-click SnippingTool.exe file and drag it to the desktop and click Create shortcut here option from the menu.
You can pin the shortcut to taskbar if you wish.
That's as detailed as I can make it to create 2 new folders and copy and paste 2 files.