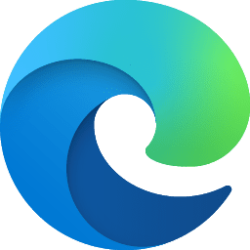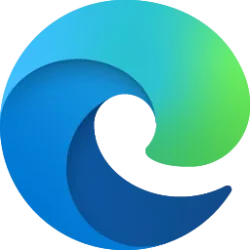This tutorial below will show you how to browse a guest in Microsoft Edge on Windows 10 and Windows 11.
You can browse using a guest profile in Microsoft Edge.
Guest mode is a temporary instance of a fresh profile. It allows you to browse on another user's device without modifying the signed-in profile. Browsing data from Guest mode such as favorites, browsing history, passwords, and form fill data does not persist after you close all Guest mode windows. Downloaded files are stored on the device, but the history of the downloads is deleted.
Guest mode allows you to browse the web without being signed in to other sites automatically. Microsoft Edge does not send websites any information to indicate that the user is browsing in Guest mode. When you use Guest mode, permission to collect diagnostic data about how you use the browser and websites you visit is taken from the profile of Microsoft Edge from which the Guest mode session was launched. All browsing data for the specific Guest mode session is cleared after all Guest windows are closed.
Reference:

Microsoft Edge Privacy Whitepaper
- Option One: Browse as Guest in Microsoft Edge
- Option Two: Browse as Guest in Microsoft Edge using Shortcut or Command
EXAMPLE: Guest mode in Microsoft Edge
1 Open Microsoft Edge.
2 Click/tap on the profile icon. (see screenshot below)
3 Click/tap on Other profiles.
4 Click/tap on Browse as guest.
1 Either run or create a shortcut with the command below you want:
(Open Microsoft Edge Stable Guest mode browsing window)
"C:\Program Files (x86)\Microsoft\Edge\Application\msedge.exe" -guest(Open Microsoft Edge Stable Guest mode browsing window always in new window)
"C:\Program Files (x86)\Microsoft\Edge\Application\msedge.exe" -guest -new-windowOR
(Open Microsoft Edge Stable Guest mode browsing window to a specific site)
"C:\Program Files (x86)\Microsoft\Edge\Application\msedge.exe" -guest URL(Open Microsoft Edge Stable Guest mode browsing window to a specific site always in new window)
"C:\Program Files (x86)\Microsoft\Edge\Application\msedge.exe" -guest -new-window URLSubstitute URL in the location above with the actual URL address (ex: https://www.elevenforum.com) of the website you want to create a shortcut to.
For example: "C:\Program Files (x86)\Microsoft\Edge\Application\msedge.exe" -guest https://www.elevenforum.com
(Open Microsoft Edge Beta Guest mode browsing window)
"C:\Program Files (x86)\Microsoft\Edge Beta\Application\msedge.exe" -guest(Open Microsoft Edge Beta Guest mode browsing window always in new window)
"C:\Program Files (x86)\Microsoft\Edge Beta\Application\msedge.exe" -new-window -guestOR
(Open Microsoft Edge Beta Guest mode browsing window to a specific site)
"C:\Program Files (x86)\Microsoft\Edge Beta\Application\msedge.exe" -guest URL(Open Microsoft Edge Beta Guest mode browsing window to a specific site always in new window)
"C:\Program Files (x86)\Microsoft\Edge Beta\Application\msedge.exe" -guest -new-window URLSubstitute URL in the location above with the actual URL address (ex: https://www.elevenforum.com) of the website you want to create a shortcut to.
For example: "C:\Program Files (x86)\Microsoft\Edge Beta\Application\msedge.exe" -guest https://www.elevenforum.com
(Open Microsoft Edge Dev Guest mode browsing window)
"C:\Program Files (x86)\Microsoft\Edge Dev\Application\msedge.exe" -guest(Open Microsoft Edge Dev Guest mode browsing window always in new window)
"C:\Program Files (x86)\Microsoft\Edge Dev\Application\msedge.exe" -guest -new-windowOR
(Open Microsoft Edge Dev Guest mode browsing window to a specific site)
"C:\Program Files (x86)\Microsoft\Edge Dev\Application\msedge.exe" -guest URL(Open Microsoft Edge Dev Guest mode browsing window to a specific site always in new window)
"C:\Program Files (x86)\Microsoft\Edge Dev\Application\msedge.exe" -guest -new-window URLSubstitute URL in the location above with the actual URL address (ex: https://www.elevenforum.com) of the website you want to create a shortcut to.
For example: "C:\Program Files (x86)\Microsoft\Edge Dev\Application\msedge.exe" -guest https://www.elevenforum.com
(Open Microsoft Edge Canary Guest mode browsing window)
"%LocalAppData%\Microsoft\Edge SxS\Application\msedge.exe" -guest(Open Microsoft Edge Canary Guest mode browsing window always in new window)
"%LocalAppData%\Microsoft\Edge SxS\Application\msedge.exe" -guest -new-windowOR
(Open Microsoft Edge Canary Guest mode browsing window to a specific site)
"%LocalAppData%\Microsoft\Edge SxS\Application\msedge.exe" -guest URL(Open Microsoft Edge Canary Guest mode browsing window to a specific site always in new window)
"%LocalAppData%\Microsoft\Edge SxS\Application\msedge.exe" -guest -new-window URLSubstitute URL in the location above with the actual URL address (ex: https://www.elevenforum.com) of the website you want to create a shortcut to.
For example: "%LocalAppData%\Microsoft\Edge SxS\Application\msedge.exe" -guest https://www.elevenforum.com
That's it,
Shawn Brink