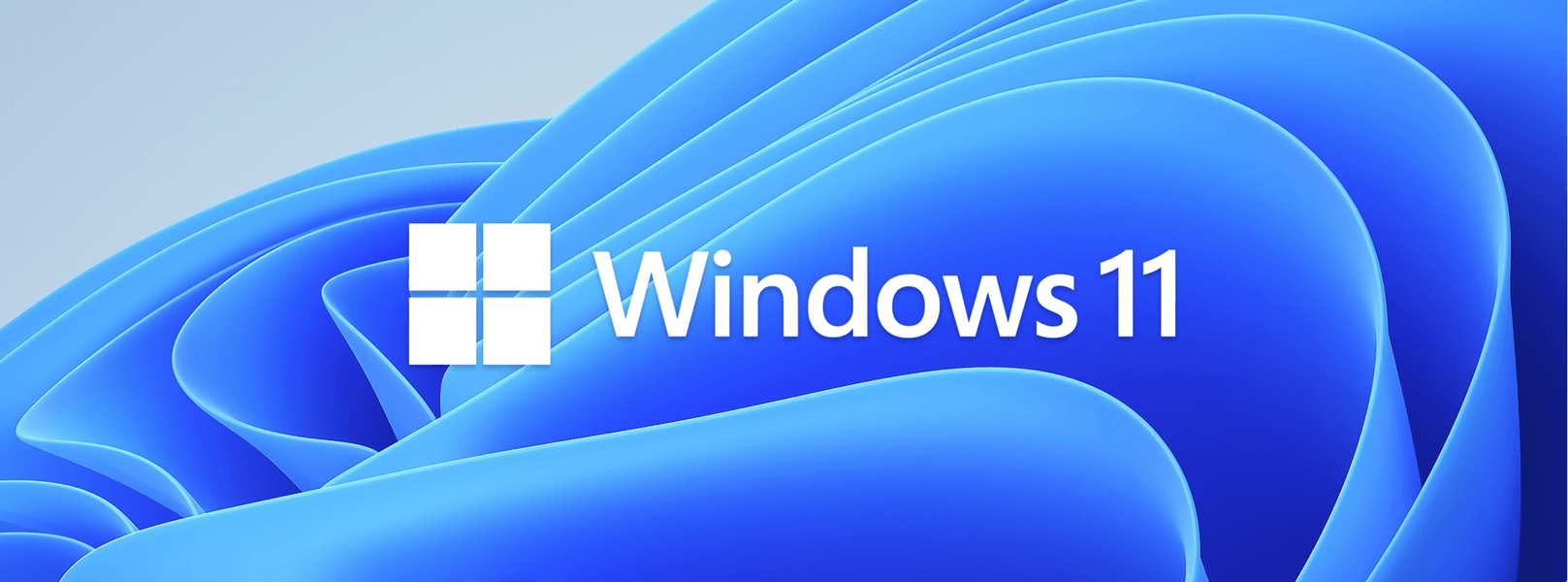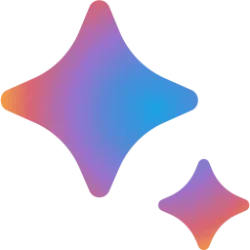This tutorial will show you how to bypass the Windows 11 CPU, RAM, Secure Boot, and TPM 2.0 system requirements allowing you to clean install or upgrade to Windows 11 on a unsupported PC that doesn't meet these requirements.
Installing Windows 11 on a device that does not meet Windows 11 minimum system requirements is not recommended. If you choose to install Windows 11 on ineligible hardware, you should be comfortable assuming the risk of running into compatibility issues.
If you like, you can bypass the check for TPM 2.0 (at least TPM 1.2 is required) and the CPU family and model.
Trusted Platform Module (TPM) technology is designed to provide hardware-based, security-related functions. A TPM chip is a secure crypto-processor that helps you with actions such as generating, storing, and limiting the use of cryptographic keys.
A processor or central processing unit (CPU), is the electronic circuitry within a computer that carries out the instructions of a computer program by performing the basic arithmetic, logic, controlling, and input/output (I/O) operations specified by the instructions.
Windows 11 minimum system requirements:
| Processor | 1 gigahertz (GHz) or faster with 2 or more cores on a compatible 64-bit processor or System on a Chip (SoC). |
| RAM | 4 gigabyte (GB). |
| Storage | 64 GB or larger storage device Note: See below under “More information on storage space to keep Windows 11 up-to-date” for more details. |
| System firmware | UEFI, Secure Boot capable. Check here for information on how your PC might be able to meet this requirement. |
| TPM | Trusted Platform Module (TPM) version 2.0. Check here for instructions on how your PC might be enabled to meet this requirement. |
| Graphics card | Compatible with DirectX 12 or later with WDDM 2.0 driver or higher. |
| Display | High definition (720p) display that is greater than 9” diagonally, 8 bits per color channel. |
Your device might malfunction due to these compatibility or other issues. Devices that do not meet these system requirements will no longer be guaranteed to receive updates, including but not limited to security updates.
The following disclaimer applies if you install Windows 11 on a device that doesn't meet the minimum system requirements:
This PC doesn't meet the minimum system requirements for running Windows 11 - these requirements help ensure a more reliable and higher quality experience. Installing Windows 11 on this PC is not recommended and may result in compatibility issues. If you proceed with installing Windows 11, your PC will no longer be supported and won't be entitled to receive updates. Damages to your PC due to lack of compatibility aren't covered under the manufacturer warranty. By selecting Accept, you are acknowledging that you read and understand this statement.

Before you install Windows 11
If you are unsure if your device meets the Windows 11 minimum system requirements and have Windows 10 already installed, you can download the PC Health Check app, which will assess eligibility and identify components of your device that don't meet the minimum requirements. The app will also link to info that details steps you can take to make your device meet the minimum system requirements.
After you install Windows 11 on unsupported hardware
When Windows 11 is installed on a device that does not meet the minimum system requirements, Windows will notify you using a watermark on your Windows 11 desktop. You might also see a notification in Settings to let you know the requirements are not met.
If you're experiencing issues after upgrading to Windows 11 and your device does not meet the minimum system requirements, Microsoft recommends you go back to Windows 10. This option is only available for 10 days following your upgrade, after which time the files needed to perform this function will be removed to free up disk space on your device.
References:
Windows 11 on devices that don't meet minimum system requirements - Microsoft Support
Ways to install Windows 11 - Microsoft Support

TPM 2.0 – a necessity for a secure and future-proof Windows 11 - Windows IT Pro Blog
You must be signed in as an administrator to bypass the Windows 11 TPM 2.0 and CPU system requirements on a Windows 10 PC.
- Option One: Bypass Windows 11 System Requirements using Rufus
- Option Two: Bypass Windows 11 System Requirements using REG file
- Option Three: Bypass Windows 11 System Requirements for 24H2 In-place Upgrade using Command
1 Create a Windows 11 installation USB using a Windows 11 ISO and Rufus using the steps in the tutorial below.
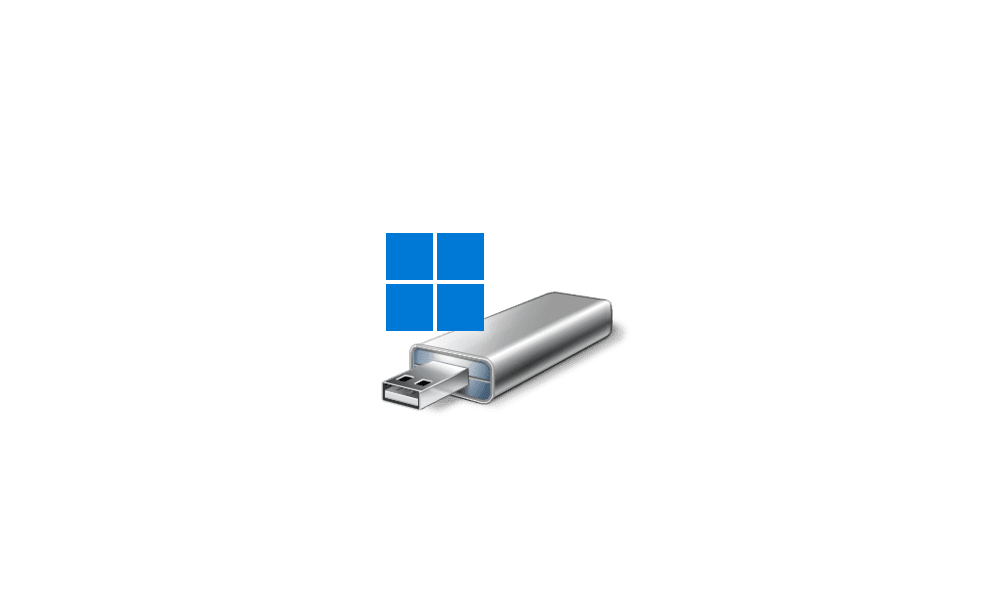
Create Windows 11 Bootable USB Installation Media
 www.elevenforum.com
www.elevenforum.com
2 Check at least Remove Requirement for 4GB+ RAM, Secure Boot and TPM 2.0 in Rufus.
1 Click/tap on the Download button below to download the REG file below.
(Contents of REG file for reference)
Windows Registry Editor Version 5.00
[HKEY_CURRENT_USER\SOFTWARE\Microsoft\PCHC]
"UpgradeEligibility"=dword:00000001
[HKEY_LOCAL_MACHINE\SYSTEM\Setup\MoSetup]
"AllowUpgradesWithUnsupportedTPMOrCPU"=dword:00000001
[HKEY_LOCAL_MACHINE\SYSTEM\Setup\LabConfig]
"BypassRAMCheck"=dword:00000001
"BypassSecureBootCheck"=dword:00000001
"BypassTPMCheck"=dword:000000012 Save the .reg file to your desktop in Windows 10.
3 Double click/tap on the downloaded .reg file to merge it.
4 When prompted, click/tap on Run, Yes (UAC), Yes, and OK to approve the merge.
5 You can now delete the downloaded .reg file if you like.
You need to do the following steps in this option before running setup.exe for a in-place upgrade to 24H2.
Issue performing in-place upgrade to Windows 11 24H2 · Issue #2568 · pbatard/rufus
1 Open Windows Terminal (Admin), and select Command Prompt.
2 Copy and paste each command below one at a time into Windows Terminal (Admin), and press Enter after each command.
reg.exe delete "HKLM\SOFTWARE\Microsoft\Windows NT\CurrentVersion\AppCompatFlags\CompatMarkers" /f 2>NULreg.exe delete "HKLM\SOFTWARE\Microsoft\Windows NT\CurrentVersion\AppCompatFlags\Shared" /f 2>NULreg.exe delete "HKLM\SOFTWARE\Microsoft\Windows NT\CurrentVersion\AppCompatFlags\TargetVersionUpgradeExperienceIndicators" /f 2>NULreg.exe add "HKLM\SOFTWARE\Microsoft\Windows NT\CurrentVersion\AppCompatFlags\HwReqChk" /f /v HwReqChkVars /t REG_MULTI_SZ /s , /d "SQ_SecureBootCapable=TRUE,SQ_SecureBootEnabled=TRUE,SQ_TpmVersion=2,SQ_RamMB=8192,"reg.exe add "HKLM\SYSTEM\Setup\MoSetup" /f /v AllowUpgradesWithUnsupportedTPMOrCPU /t REG_DWORD /d 1That's it,
Shawn Brink
- Remove "System requirements not met" message on Desktop and Settings in Windows 11
- Enable TPM on Windows 10 and Windows 11 PC
- Check TPM version in Windows 10 and Windows 11
- See if PC meets Requirements for Windows 11 with PC Health Check app
- Find CPU or Processor Specs in Windows 11
- How to Check if Windows PC has a Trusted Platform Module (TPM) Chip
- Install or Uninstall TPM Diagnostics Tool in Windows 11
- Run TPM Troubleshooter in Windows 11
- Upgrade to Windows 11
- Upgrade to Windows 11 from Windows 10 with Windows 11 Installation Assistant