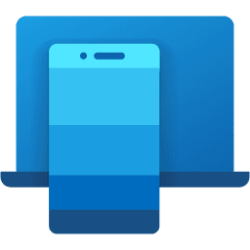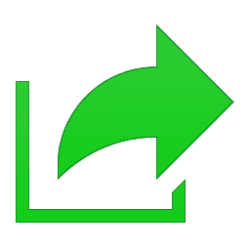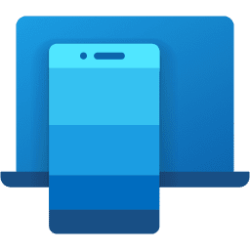This tutorial will show you how to change the default Downloads folder used by the Phone Link app for your account in Windows 10 and Windows 11.
When you pair your Android device to your Windows PC using the Link to Windows app on your Android device and Phone Link on your PC, you can seamlessly transfer (share) content between your PC and mobile devices.
All files received on your PC will be saved to your C:\Users\<username>\Downloads\Phone Link folder by default.
If wanted, you can change the default storage directory above to any folder location you want instead.
Reference:
Seamlessly transfer content between your devices - Microsoft Support
Learn how to use drag and drop to transfer content between your Android device and PC.
Here's How:
1 Open the Phone Link app on your Windows 10/11 PC.
2 Click/tap on the Settings (gear) icon. (see screenshot below step 4)
3 Click/tap on Features in the middle Settings pane. (see screenshot below step 4)
4 Under Additional settings in the right Features pane, click/tap on the Change Folder link under Transferred files will save to. (see screenshot below)
5 Navigate to and select the folder at the location you want, and click/tap on Select Folder. (see screenshot below)
That's it,
Shawn Brink
Last edited: