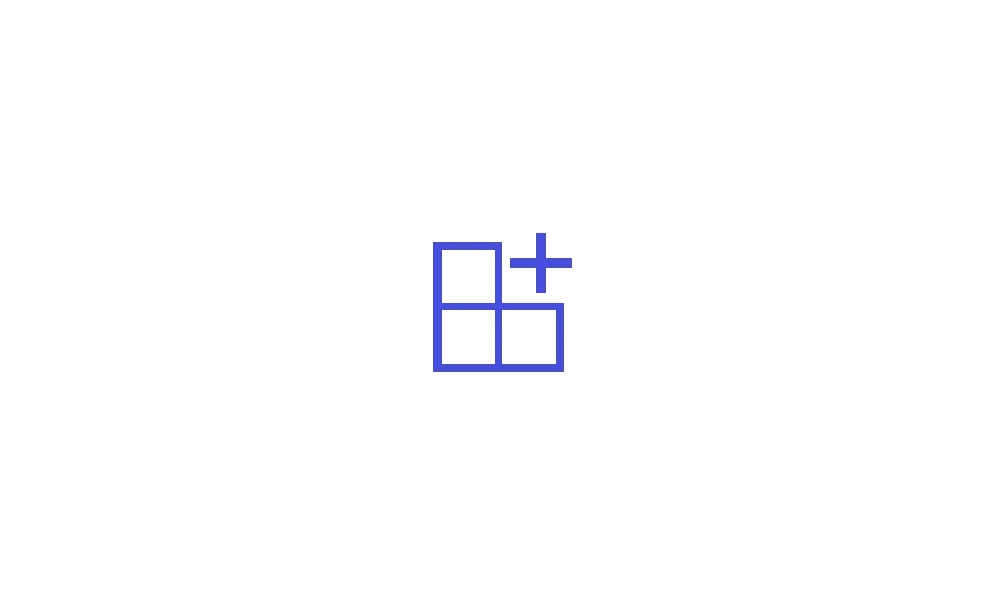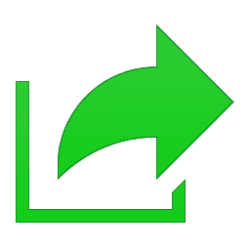This tutorial will show you how to send files from your Windows 11 PC to your linked Android mobile device.
Starting with Windows 11 build 22631.4541 (23H2) and build 22631.4534 (24H2), you can share content to an Android device from the context menu in File Explorer and on the desktop.
The feature requires you to pair your Android device to your Windows PC using the Link to Windows app on your Android device and Phone Link on your PC.
Microsoft previewed the ability to share files between your devices in December. Starting with Windows 11 Insider Preview Build 22635.4805 and higher in Beta Channel and 26120.3000 and higher in Dev channel, you can now easily send files across your devices (Android/iPhone and Windows PC) right from the Start menu. Select “Send files” to begin transferring.
References:

Sharing files between your iPhone® and Windows PC rolling out to Windows Insiders
Hello Windows Insiders, Today we are beginning to gradually roll out the ability to seamlessly share files between your iPhone® and Windows 11 or Windows 10 PC when they are connected via Phone Link and the Link to Windows app. To use this feature

Seamless phone integration from the Start menu gets even better for Windows Insiders
Hello Windows Insiders, Last year, we previewed the ability for existing Android connected use
Here's How:
1 On your Windows 11 PC, select one or more files you want to share with your linked Android phone.
2 Right click on the selected file(s), and click/tap on Send to My Phone. (see screenshot below)
3 A notification from the Phone Link and/or Link to Widows app will appear once the file(s) has been shared to your Android mobile device. (see screenshots below)
4 A notification from the Link to Widows app will be shown on your Android mobile device. (see screenshots below)
Clicking the notification will open the default file manager app to view the received file.
All received files will be stored under “Downloads” -> “Sent from your PC” by default on your Android phone.
That's it,
Shawn Brink
Last edited: