This tutorial will show you how to change the default system font for all users in Windows10 and Windows 11.
A font is a graphical representation of text that may include a different typeface, point size, weight, color, or design.
Windows 11 uses the Segoe UI font as the default system font. This font is used for icons, menus, title bar text, File Explorer, and more.
You must be signed in as an administrator to change the default system font.
Changing the default system font will not affect Microsoft Store apps and modern UI items like Settings and Start menu.
EXAMPLE: Default "Segoe UI" vs changed "Arial Bold" system font in File Explorer
1 Click/tap on the Download button below to download the .reg file below.
Change_default_system_font.reg
Download
2 Save the .reg file to your desktop.
3 Unblock the .reg file.
4 Right click or press and hold on the .reg file, and click/tap on Edit to open it in Notepad.
5 In Notepad, replace ENTER FONT NAME HERE at the bottom with the name of the font (ex: "Arial Bold") you want to have as the default system font. (see screenshots below)
To see available fonts and their names:
A) Open the C:\Windows\Font folder.
B) You can click/tap on a font family (ex: "Arial") to open it and see the individual font names (ex: "Arial Bold") in the family.
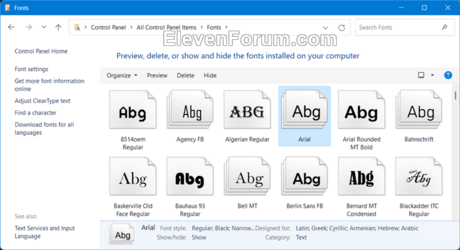
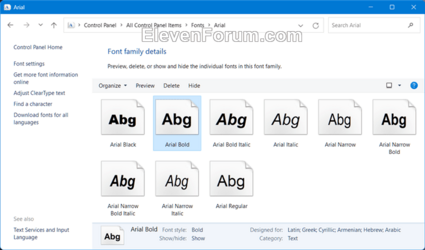
6 Click/tap on File, and click/tap on Save to save the changes you made to the Change_default_system_font.reg file. (see screenshot below)
7 Double click/tap on the modified Change_default_system_font.reg file to merge it.
8 When prompted, click/tap on Yes (UAC), Yes, and OK to approve the merge.
9 Restart the computer to apply.
1 Click/tap on the Download button below to download the file below.
Restore_default_system_font.reg
Download
(Contents of REG file for reference)
Code:
Windows Registry Editor Version 5.00
[HKEY_LOCAL_MACHINE\SOFTWARE\Microsoft\Windows NT\CurrentVersion\Fonts]
"Segoe MDL2 Assets (TrueType)"="segmdl2.ttf"
"Segoe Print (TrueType)"="segoepr.ttf"
"Segoe Print Bold (TrueType)"="segoeprb.ttf"
"Segoe Script (TrueType)"="segoesc.ttf"
"Segoe Script Bold (TrueType)"="segoescb.ttf"
"Segoe UI (TrueType)"="segoeui.ttf"
"Segoe UI Black (TrueType)"="seguibl.ttf"
"Segoe UI Black Italic (TrueType)"="seguibli.ttf"
"Segoe UI Bold (TrueType)"="segoeuib.ttf"
"Segoe UI Bold Italic (TrueType)"="segoeuiz.ttf"
"Segoe UI Emoji (TrueType)"="seguiemj.ttf"
"Segoe UI Historic (TrueType)"="seguihis.ttf"
"Segoe UI Italic (TrueType)"="segoeuii.ttf"
"Segoe UI Light (TrueType)"="segoeuil.ttf"
"Segoe UI Light Italic (TrueType)"="seguili.ttf"
"Segoe UI Semibold (TrueType)"="seguisb.ttf"
"Segoe UI Semibold Italic (TrueType)"="seguisbi.ttf"
"Segoe UI Semilight (TrueType)"="segoeuisl.ttf"
"Segoe UI Semilight Italic (TrueType)"="seguisli.ttf"
"Segoe UI Symbol (TrueType)"="seguisym.ttf"
[HKEY_LOCAL_MACHINE\SOFTWARE\Microsoft\Windows NT\CurrentVersion\FontSubstitutes]
"Segoe UI"=-2 Save the .reg file to your desktop.
3 Double click/tap on the downloaded .reg file to merge it.
4 When prompted, click/tap on Run, Yes (UAC), Yes, and OK to approve the merge.
5 Restart the computer to apply.
6 You can now delete the downloaded .reg file if you like.
That's it,
Shawn Brink
Attachments
Last edited:












