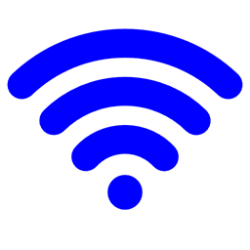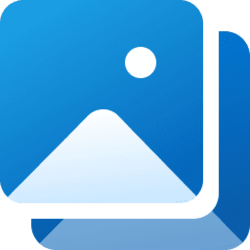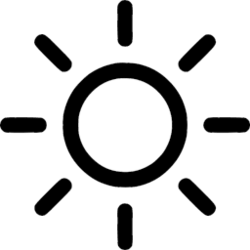This tutorial will show you how to change the network adapter interface connection priority order in Windows 10 and Windows 11.
A network adapter (aka: Network Interface Controller (NIC) ) is a computer hardware component that connects a computer to the Internet or local area network.
A metric is a value that's assigned to an IP route for a particular network adapter interface. It identifies the cost that's associated with using that route. Windows uses the Automatic Metric feature by default to make connection decisions based on link speed of available Ethernet, Wi-Fi, and mobile broadband interfaces. The metric can also be manually configured to assign a specific metric.
The Automatic Metric feature is configured independently for each network interface in the network. This feature is useful in situations where you have more than one network interface of the same speed, for example, when each network interface has been assigned a default gateway. In this situation, you may want to manually configure the metric on one network interface, and enable the Automatic Metric feature to configure the metric of the other network interface. This setup can enable you to control the network interface that is used first in the routing of IP traffic.
In addition, the metric that's assigned to specific default gateways can be configured independently for each gateway. This setup enables a further level of control over the metric that's used for the local routes. For example, it's possible to enable the Automatic Metric feature to configure the routes that are assigned to the network interface. And at the same time you can manually configure the metric that's assigned to the default gateways.
A network adapter (network interface) with a lower metric value will have a higher connection priority over network adapters with a higher metric value.
Manually changing the metric of a network adapter interface to change its connection priority order can be useful when you have multiple network adapters and prefer a different priority order than default.
Windows connects to network adapter interfaces in this order of preference by default:
- Ethernet
- Wi‑Fi (WLAN)
- Cellular (mobile broadband)

Understanding and Configuring Windows Connection Manager - Windows drivers

The Automatic Metric feature for IPv4 routes - Windows Server
You must be signed in as an administrator to change the network adapter interface connection priority order.
- Option One: Change Connection Priority Order of Network Adapter Interface in Settings
- Option Two: Change Connection Priority Order of Network Adapter Interface in Control Panel
- Option Three: Change Connection Priority Order of Network Adapter Interface in PowerShell
1 Perform the following steps to see the current InterfaceMetric per network adapter interface for reference. (see screenshot below)
- Open Windows Terminal, and select Windows PowerShell.
- Copy and paste
Get-NetIPInterface | Format-Table -AutoSizeinto PowerShell, and press Enter.
2 Open Settings (Win+I).
3 Click/tap on Network & internet on the left side, and click/tap on Advanced network settings on the right side. (see screenshot below)
4 Click/tap on the network adapter (ex: "Wi-Fi") you want to expand it open, and click/tap on Edit for "More adapter options". (see screenshot below)
5 Select (highlight) Internet Protocol Version 4 (TCP/IPv4) or Internet Protocol Version 6 (TCP/IPv6) for which IP route you want to change the metric for this network adapter, and click/tap on the Properties button. (see screenshots below)
You can change the metric for both IPV4 and IPV6, but you will have to do so one at a time. Once finished with one, come back at step 9 and do the other.
6 Click/tap on the Advanced button. (see screenshot below)
7 Perform the following steps: (see screenshot below)
To undo this and apply the default setting, check the Automatic metric box, and click/tap on OK.
- Uncheck the Automatic metric box.
- Enter a custom Interface metric number you want based on the current InterfaceMetric from step 1 for this network adapter.
- Click/tap on OK.
8 Click/tap on OK. (see screenshot below)
9 Repeat steps 5 to 8 if you wanted to change the metric for the other Internet Protocol Version 4 (TCP/IPv4) or Internet Protocol Version 6 (TCP/IPv6) for this network adapter.
10 Click/tap on Close when finished. (see screenshot below)
1 Perform the following steps to see the current InterfaceMetric per network adapter interface for reference. (see screenshot below)
- Open Windows Terminal, and select Windows PowerShell.
- Copy and paste
Get-NetIPInterface | Format-Table -AutoSizeinto PowerShell, and press Enter.
2 Open the Control Panel (icons view), and click/tap on the Network and Sharing Center icon.
3 Click/tap on the Change adapter settings link in Network and Sharing Center. (see screenshot below)
4 Right click on the network adapter (ex: "Wi-Fi") you want, and click/tap on Properties. (see screenshot below)
5 Select (highlight) Internet Protocol Version 4 (TCP/IPv4) or Internet Protocol Version 6 (TCP/IPv6) for which IP route you want to change the metric for this network adapter, and click/tap on the Properties button. (see screenshots below)
You can change the metric for both IPV4 and IPV6, but you will have to do so one at a time. Once finished with one, come back at step 9 and do the other.
6 Click/tap on the Advanced button. (see screenshot below)
7 Perform the following steps: (see screenshot below)
To undo this and apply the default setting, check the Automatic metric box, and click/tap on OK.
- Uncheck the Automatic metric box.
- Enter a custom Interface metric number you want based on the current InterfaceMetric from step 1 for this network adapter.
- Click/tap on OK.
8 Click/tap on OK. (see screenshot below)
9 Repeat steps 5 to 8 if you wanted to change the metric for the other Internet Protocol Version 4 (TCP/IPv4) or Internet Protocol Version 6 (TCP/IPv6) for this network adapter.
10 Click/tap on Close when finished. (see screenshot below)
1 Open Windows Terminal (Admin), and select Windows PowerShell.
2 Copy and paste the command below into Windows Terminal (Admin), and press Enter to see a list of all network adapters and their current InterfaceMetric on your PC. (see screenshot below)
Get-NetIPInterface | Format-Table -AutoSizeMake note of the interface index number (ex: "17") in the IfIndex column for the network adapter (ex: "Wi-Fi") in the InterfaceAlias column you want to change the connection priority for. There will be a separate IPv4 and IPv6 "AddressFamily" per "InterfaceAlias".
Make note of the metric values (ex: "35") in the InterfaceMetric column for your network adapter (InterfaceAlias) to determine the metric value you want to use for this network adapter (ex: "Wi-Fi").
Network adapters with a lower metric value will have a higher connection priority over network adapters with a higher metric value.
3 Type the command below you want to use into Windows Terminal (Admin), and press Enter. (see screenshot below)
Set-NetIPInterface -InterfaceIndex "IfIndex value" -InterfaceMetric "InterfaceMetric value"Set-NetIPInterface -InterfaceIndex "IfIndex value" -AddressFamily IPv4 -InterfaceMetric "InterfaceMetric value"Set-NetIPInterface -InterfaceIndex "IfIndex value" -AddressFamily IPv6 -InterfaceMetric "InterfaceMetric value"Substitute IfIndex value in the commands above with the actual interface index number (ex: "17") from step 2 above for the network adapter (ex: "Wi-Fi") you want to change the connection priority for.
Substitute InterfaceMetric value in the commands above with the actual custom metric number (ex: "35") you want to use for the priority order of this network adapter (ex: "Wi-Fi"). You would want to enter a higher or lower metric value for the connection priority you want for this network adapter based on the current metric values from step 2 above.
For example: Set-NetIPInterface -InterfaceIndex "17" -AddressFamily IPv4 -InterfaceMetric "35"
That's it,
Shawn Brink