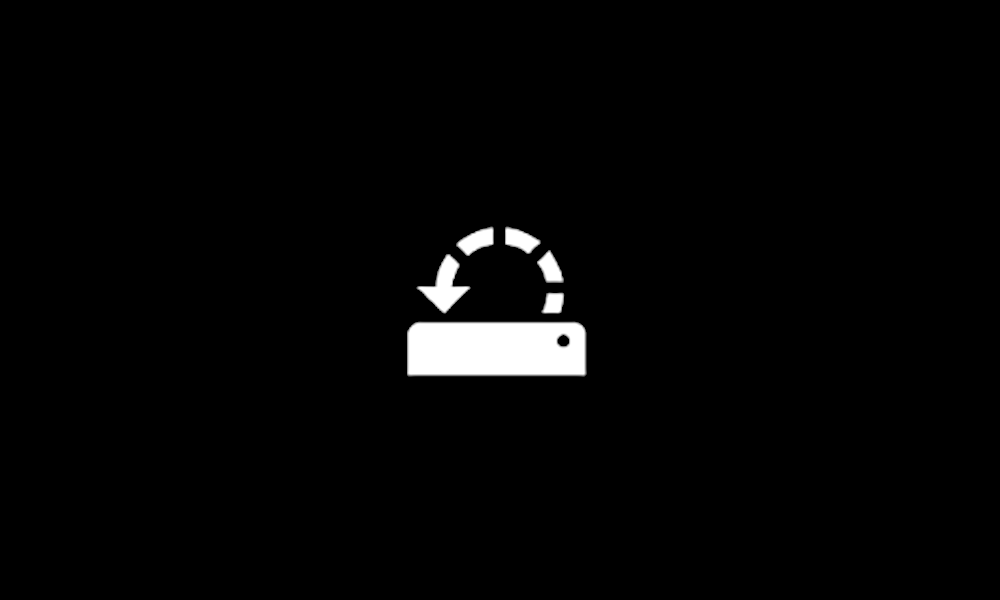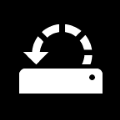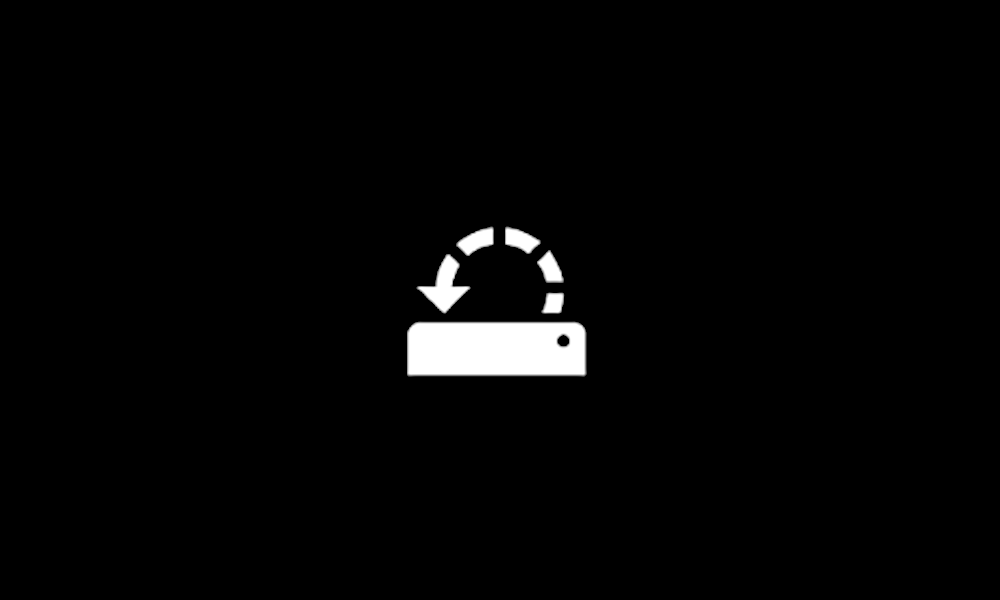This tutorial will show you how to increase or decrease the system restore point creation frequency to what you want in Windows 10 and Windows 11.
Turning on system protection for a drive allows System Restore to include the drive when restore points are created so you can undo undesired system changes by reverting to a previous point in time.
System Restore monitors system changes and saves the system state as a restore point. If a system problem develops as a result of a system change, the user can return the system to a previous state using the data from a restore point.
Restore points are created to let users select a previous system state. Each restore point contains the required information to restore the system to the selected state. Restore points are created before key changes are made to the system.
After installing the June 2025 KB5060842 Windows security update, Windows 11, version 24H2 will retain system restore points for up to 60 days. Restore points older than 60 days are not available. This 60-day limit will also apply to future versions of Windows 11, version 24H2.
Use System Restore to make restore points when you install a new app, driver, or Windows update, and when you create a restore point manually. System Restore does not restore user data or documents, so it will not cause users to lose their files, e-mail, browsing history, or favorites. Restoring will remove apps, drivers, and updates installed after the restore point was made.
If an app, command, or schedule calls to create a restore point in Windows 11, system restore will only create the restore point if no other restore point has already been created within the past 24 hours (1440 minutes) by default. Users can always manually create a restore point at any time from within the System Restore user interface though.
You can change the system restore point creation frequency to how many minutes you want instead of the default 1440 minute for System Restore to skip creating a new restore point if any restore points were created within the previous set minutes. Setting 0 minutes for unlimited will have System Restore never skip creating a new restore point.
You must be signed in as an administrator to change the system restore point creation frequency.
Contents
- Option One: Change System Restore Point Creation Frequency using Command
- Option Two: Change System Restore Point Creation Frequency using REG file
- Option Three: Change System Restore Point Creation Frequency in Registry Editor
EXAMPLE: Default SystemRestorePointCreationFrequency warning
OPTION ONE
Change System Restore Point Creation Frequency using Command
1 Open Windows Terminal (Admin), and select either Windows PowerShell or Command Prompt.
2 Copy and paste the command below you want to use into Windows Terminal (Admin), and press Enter. (see screenshots below)
(Unlimited - 0 minutes System Restore Point Creation Frequency to never skip creating a restore point)
REG ADD "HKLM\SOFTWARE\Microsoft\Windows NT\CurrentVersion\SystemRestore" /V "SystemRestorePointCreationFrequency" /T REG_DWORD /D 0 /FOR
(Default - 1440 minutes (24 hours) System Restore Point Creation Frequency)
REG DELETE "HKLM\SOFTWARE\Microsoft\Windows NT\CurrentVersion\SystemRestore" /V "SystemRestorePointCreationFrequency" /F3 You can now close Windows Terminal (Admin) if you like.
OPTION TWO
Change System Restore Point Creation Frequency using REG file
1 Click/tap on the Download button below you want to use to download the file below.
Unlimited_0-minutes_SystemRestorePointCreationFrequency.reg
Download
(Contents of REG file for reference)
Code:
Windows Registry Editor Version 5.00
[HKEY_LOCAL_MACHINE\SOFTWARE\Microsoft\Windows NT\CurrentVersion\SystemRestore]
"SystemRestorePointCreationFrequency"=dword:00000000OR
Default_1440-minutes_SystemRestorePointCreationFrequency.reg
Download
(Contents of REG file for reference)
Code:
Windows Registry Editor Version 5.00
[HKEY_LOCAL_MACHINE\SOFTWARE\Microsoft\Windows NT\CurrentVersion\SystemRestore]
"SystemRestorePointCreationFrequency"=-2 Save the .reg file to your desktop.
3 Double click/tap on the downloaded .reg file to merge it.
4 When prompted, click/tap on Run, Yes (UAC), Yes, and OK to approve the merge.
5 You can now delete the downloaded .reg file if you like.
OPTION THREE
Change System Restore Point Creation Frequency in Registry Editor
1 Open Registry Editor (regedit.exe).
2 Navigate to the key below in the left pane of Registry Editor. (see screenshot below)
HKEY_LOCAL_MACHINE\SOFTWARE\Microsoft\Windows NT\CurrentVersion\SystemRestore
3 In the right pane of the SystemRestore key, double click/tap on the SystemRestorePointCreationFrequency DWORD to modify it. (see screenshot above)
The SystemRestorePointCreationFrequency DWORD is not available by default.
If you do not have the SystemRestorePointCreationFrequency DWORD, then right click on an empty space in the right pane of the SystemRestore key, click/tap on New, click/tap on DWORD (32-bit) Value, type SystemRestorePointCreationFrequency for the name, and press Enter.
4 Click/tap on Decimal, type in a number for how many minutes you want for the system restore point creation frequency, and click/tap on OK. (see screenshot below)
The default is 1440 minutes (24 hours), or delete the SystemRestorePointCreationFrequency DWORD.
Entering 0 for unlimited will have System Restore never skip creating a restore point.
5 You can now close Registry Editor if you like.
That's it,
Shawn Brink
Related Tutorials
- Enable or Disable System Restore in Windows 11
- Add "System Protection and Restore" Context Menu in Windows 11
- Turn On or Off System Protection for Drives in Windows 11
- Use System Restore on Windows 11
- Create System Restore Point in Windows 11
- Add Create Restore Point Context Menu in Windows 11
- See List of Available Restore Points in Windows 11
Attachments
Last edited: