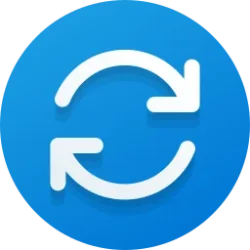This tutorial will show you how to check if your PC supports using Device Encryption in Windows 11.
Device encryption is a Windows feature that enables BitLocker encryption automatically for the Operating System drive and fixed drives. It’s particularly beneficial for everyday users who want to ensure their personal information is safe without having to manage complex security settings.
When you first sign in or set up a device with a Microsoft account, or work or school account, Device Encryption is turned on and a recovery key is attached to that account. If you're using a local account, Device Encryption isn't turned on automatically.
Unlike BitLocker Drive Encryption, which is available on Windows Pro, Enterprise, or Education editions, Device Encryption is available on a wider range of devices, including those running Windows Home.
Device encryption is available and turned on by default on devices (ex: tablet or 2-in1) that support Modern Standby and running any Windows 11 edition. If you want to use standard BitLocker encryption instead, it's only available on supported devices running Windows 11 Pro, Enterprise, or Education. Some devices have both types of encryption.
References:
Device Encryption in Windows - Microsoft Support
Learn about BitLocker Device Encryption in Windows and how to enable it.

BitLocker overview
Learn about BitLocker practical applications and requirements.
learn.microsoft.com

BitLocker drive encryption in Windows 11 for OEMs
OEMs can configure hardware to support Windows 11 automatic device encryption.
learn.microsoft.com
You must be signed in as an administrator to check Device Encryption support.
Contents
- Option One: Device Encryption Support in System Information
- Option Two: Device Encryption Support in Settings
1 Open Windows Search (Win+S).
2 Type msinfo32 into the Search Box, and click/tap on Run as administrator for System Information. (see screenshot below)
3 In the right pane of System Summary, look for Device Encryption Support or Automatic Device Encryption Support. (see screenshots below)
4 If the "value" says Meets prerequisites, then Device Encryption is available on your device. Otherwise, is will say why Device Encryption is not supported (reasons for failed).
The value describes the support status of Device Encryption:
- Meets prerequisites: Device Encryption is available on your device
- TPM is not usable: Device Encryption is not available because your device doesn't have a Trusted Platform Module (TPM), or the TPM isn't enabled in the BIOS or in the UEFI
- WinRE is not configured: Device Encryption is not available because your device doesn't have Windows Recovery Environment configured
- PCR7 binding is not supported: Device Encryption is not available because Secure Boot is disabled in the BIOS/UEFI, or you have peripherals connected to your device during boot (like specialized network interfaces, docking stations, or external graphic card)
1 Open Settings (Win+I).
2 Click/tap on Privacy & security on the left side. (see screenshots below)
3 If you see Device encryption on the right side available to open, then your device supports turning on or off Device Encryption for the OS drive.
Open Device encryption settings
That's it,
Shawn Brink
Last edited: