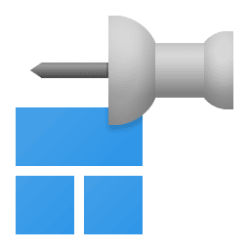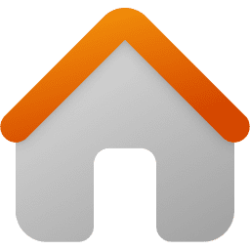This tutorial will show you how to clear the Start menu Recommended section to always show empty for your account in Windows 11.
The Start menu in Windows 11 is comprised of three sections: Pinned, All apps, and Recommended.
The Recommended section on the Start menu shows a list of your recently added apps, recently opened items, and websites.
While you currently cannot remove the Recommended section on the Start menu, you can clear the Recommended section to always show empty.
Starting with Windows 11 build 22635.5025 (Beta 23H2) and build 26120.3380 (Beta/Dev 24H2), Microsoft is trying out a new change where we will recommend a snap group in the Recommended section of the Start menu based on two apps that are most likely to be snapped together.
EXAMPLE: Start menu Recommended section
Here's How:
1 Open Settings (Win+I).
2 Click/tap on Personalization on the left side, and click/tap on Start on the right side. (see screenshot below)
3 Under Layout, select (dot) More pins to reduce the size of the Recommended section. (see screenshots below)
4 Turn off Show recently added apps.
5 Turn off Show recently opened items in Start, Jump Lists, and File Explorer.
This will clear your recent items list, and will also stop showing recently opened items in Jump Lists and File Explorer > Home > Recent.
6 Turn off Show websites from your browsing history.
7 Turn off Show recommendations for tips, shortcuts, new apps, and more.
8 You can now close Settings if you like.
That's it,
Shawn Brink
Related Tutorials
- Open Start Menu in Windows 11
- Remove Recommended Section from Start Menu in Windows 11
- Change Start Layout to Show More Pins or More Recommendations in Windows 11
- Add or Remove Recently Added apps on Start Menu in Windows 11
- Add or Remove Recommended Websites on Start Menu in Windows 11
- Enable or Disable Recent Items in Start, Jump Lists, and File Explorer in Windows 11
- Enable or Disable Recommended Tips, Shortcuts, New Apps, and more on Start Menu in Windows 11
Last edited: