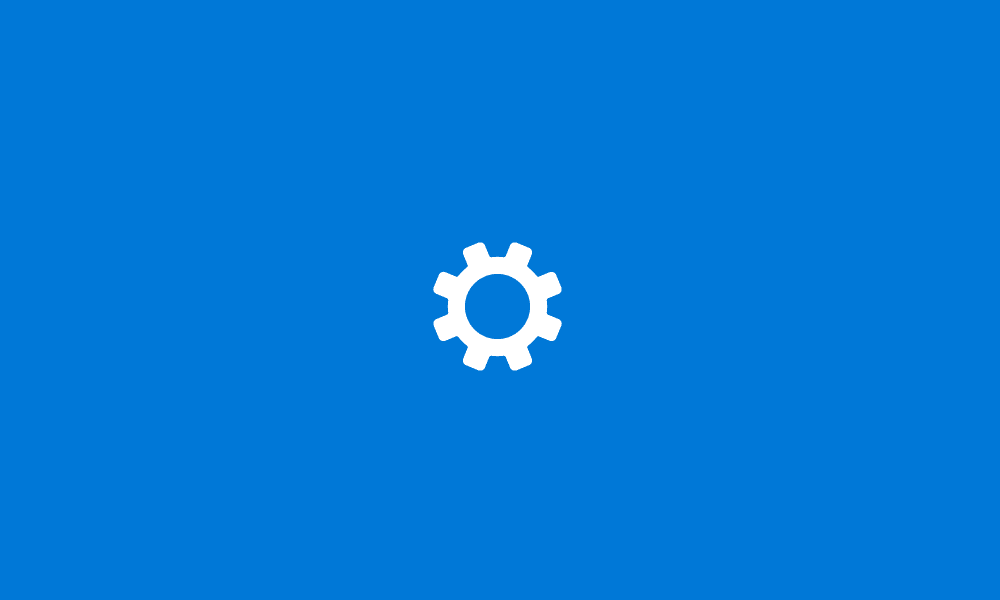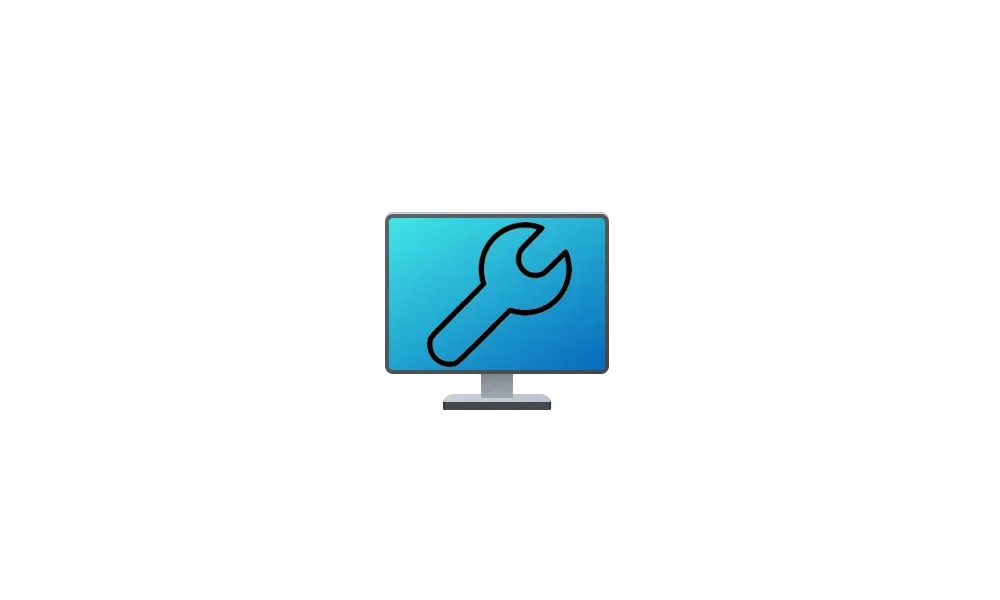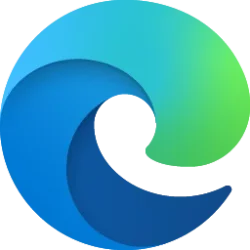This tutorial will show you how to copy the full path of drives, files, and folders to paste where you like in Windows 11.
Copy path or Copy as path will copy the full path of selected items (files and folders) wrapped in quotes to the Clipboard so you can paste (Ctrl+V) the full path(s) of the item(s) where you like.
Copy address or Copy address as text will copy the full path of selected items (drives and folders) without quotes to the Clipboard so you can paste (Ctrl+V) the full path(s) of the item(s) where you like.
Contents
- Option One: "Copy as path" using Keyboard Shortcut
- Option Two: "Copy as path" from Context Menu
- Option Three: "Copy path" from File Explorer Command Bar
- Option Four: "Copy address" or "Copy address at text" from File Explorer Address Bar
1 Select the file(s) and/or folder(s) you want to copy the full path of.
2 Press the Ctrl + Shift + C keys.
1 Select the file(s) and/or folder(s) you want to copy the full path of.
2 Right click or press and hold on the selected items, and click/tap on Copy as path.
1 Open File Explorer (Win+E).
2 Select the file(s) and/or folder(s) you want to copy the full path of.
3 Click/tap on the See more (3 dots) button on the command bar.
4 Click/tap on Copy path.
1 Open File Explorer (Win+E).
2 Navigate to and open the drive or folder you want to copy the full path of.
3 Perform either action below:
- Right click or press and hold on an empty area of the address bar, and click/tap on Copy address or Copy address as text.
OR
- Click/tap on an empty area of the address bar, and Copy (Ctrl+C) the full path.
That's it,
Shawn Brink
Last edited: