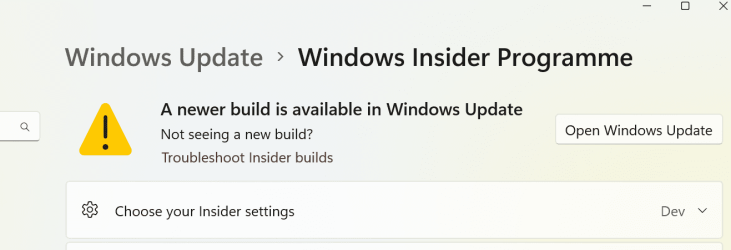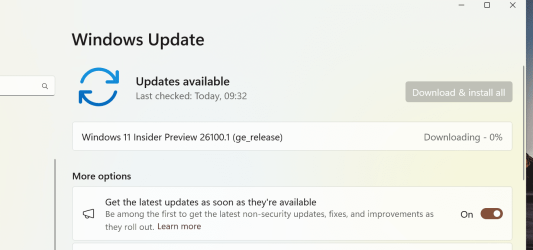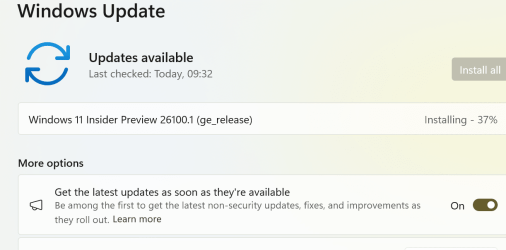- Local time
- 6:50 AM
- Posts
- 5,149
- Location
- Hafnarfjörður IS
- OS
- Windows XP,10,11 Linux (Fedora 42&43 pre-release,Arch Linux)
Hi folks
Here's the EASY simple way to create a windows2go system of your CURRENT windows system (and how to update to a newer build afterwards if required.
Note - this method won't work on creating / installing a clean new version of Windows -- for that you will have to use the Rufus method or use dism /ApplyImage and install the bootloader -- that's a different exercise.
So before starting do the following -- have a USB disk large enough to contain your windows system plus a partition for saving the image to. - Have Macrium free installed (other imaging software might work but I've only tested this with macrium -- you can still download the old Macrium Free v8 at the majorgeeks website. You can always delete Macrium afterwards if you don't like or want it.
If you want to update to a newer build after installing then if you aren't a member of windows insider you'll need an ISO / other medium with the build version you want to update to.
1) OK assuming all that lot the ist thing to do is to add this Registry key (or if it exists already ensure value is ZERO ) to your current booted windows system
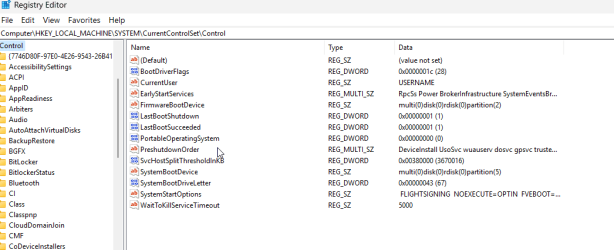
2) Reboot the system.
3) enter diskpart via elevated command (run as administrator)
4) ensure external disk is made GPT and create an EFI partition on it size of 100
diskpart
list disk <there should only be 2 - disk 1 will be the external disk and disk 0 should be the internal disk>
select disk 1
clean
convert gpt
create partition efi size=100
format fs=fat32 quick
5) we need to create 2 primary partitions on this disk -- one for the windows system and one for the area to hold the image file. We need to image rather than clone as cloning the running OS means normally you'll have to boot some sort of stand alone recovery software and I've found out by experience it doesn't work without having to do a load of other things. so I'd suggest create say 2 125 GB partitions
create partition primary size=125000
format fs=ntfs quick
create partition primary size=125000
format fs=ntfs quick
6) now we want to assign letters to these for a restore of the system so still in disk part
list vol
7) you should see 2 volumes with no letters in their name and 2 100mb hidden partitions. assume the volume numbers for the big partitions are 6 and 7 and the 2nd 100mb partition is 8 -- these numbers will depend on your actual windows hardware especially if you have more than one internal HDD. I've assumed ONE internal HDD but the method is exactly the same.
select vol 6
assign letter=M <I've used M for the place for the image file >
select vol 7
assign letter=W <I've used W for the windows target area>
select vol 8
assign letter=S <we will need this if for some strange reason the system fails to boot -- and we have to install the boot loader manually -- shouldn't usually happen though>
exit <leave diskpart>
9) Now run macrium to image disk 0 <your existing windows disk> to partition M == start macrium, and select image this disk to partition M --- You'll have to use help or google if you've never used macrium but it's quite well menu driven -- this post assumes people are conversant with imaging and cloning software.
10) exit macrium and restart it for the restore phase
11) from the macrium menu choose restore >>> browse for image and select the image you created on partition M
12) Macrium will ask you to select target disk -- select the one containing your W and M partitions.
13) delete partition W (macrium will give that option)
14) drag the partitions from the target disk (the efi one, the reserved one to the ist 2 spaces on the target disk and the windows one to the space where you deleted partition W -- there probably will be a windows area and a recovery partition.
15) exit macrium and reboot selecting the external USB drive -- should be fine after a bit of "preparing devices" notice.
In the unlikely event that the system won;t boot we'll have to install the bootloader manually
so boot your original windows system, and assign letter=S to the 100 efi partition on disk 1 (as in the ist steps) and any letter you like to the new windows volume (if a letter isn't already assigned) -- assume G
exit disk part
cd g:\windows\system32
g:\
bcdboot g:\windows /s S: /f UEFI
reboot choosing the external disk.
Now it should all work.
To UPDATE to a newer build
1) change the reg key portableoperatingsystem to 0
2) chnge your insider to dev/canary/beta -- whatever you want or get appropriate iso from UUPDUMP ==plenty of example on this Forum of how to create an ISO from uupdump.
3) reboot
4) simply in in insider choose windows update (ensure get latest release is turned on) or if using an iso run the setup.exe from within windows.
Job done
"Alles in Ordnung"
Cheers
jimbo
Here's the EASY simple way to create a windows2go system of your CURRENT windows system (and how to update to a newer build afterwards if required.
Note - this method won't work on creating / installing a clean new version of Windows -- for that you will have to use the Rufus method or use dism /ApplyImage and install the bootloader -- that's a different exercise.
So before starting do the following -- have a USB disk large enough to contain your windows system plus a partition for saving the image to. - Have Macrium free installed (other imaging software might work but I've only tested this with macrium -- you can still download the old Macrium Free v8 at the majorgeeks website. You can always delete Macrium afterwards if you don't like or want it.
If you want to update to a newer build after installing then if you aren't a member of windows insider you'll need an ISO / other medium with the build version you want to update to.
1) OK assuming all that lot the ist thing to do is to add this Registry key (or if it exists already ensure value is ZERO ) to your current booted windows system
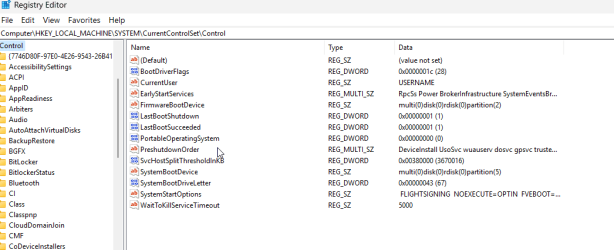
2) Reboot the system.
3) enter diskpart via elevated command (run as administrator)
4) ensure external disk is made GPT and create an EFI partition on it size of 100
diskpart
list disk <there should only be 2 - disk 1 will be the external disk and disk 0 should be the internal disk>
select disk 1
clean
convert gpt
create partition efi size=100
format fs=fat32 quick
5) we need to create 2 primary partitions on this disk -- one for the windows system and one for the area to hold the image file. We need to image rather than clone as cloning the running OS means normally you'll have to boot some sort of stand alone recovery software and I've found out by experience it doesn't work without having to do a load of other things. so I'd suggest create say 2 125 GB partitions
create partition primary size=125000
format fs=ntfs quick
create partition primary size=125000
format fs=ntfs quick
6) now we want to assign letters to these for a restore of the system so still in disk part
list vol
7) you should see 2 volumes with no letters in their name and 2 100mb hidden partitions. assume the volume numbers for the big partitions are 6 and 7 and the 2nd 100mb partition is 8 -- these numbers will depend on your actual windows hardware especially if you have more than one internal HDD. I've assumed ONE internal HDD but the method is exactly the same.
select vol 6
assign letter=M <I've used M for the place for the image file >
select vol 7
assign letter=W <I've used W for the windows target area>
select vol 8
assign letter=S <we will need this if for some strange reason the system fails to boot -- and we have to install the boot loader manually -- shouldn't usually happen though>
exit <leave diskpart>
9) Now run macrium to image disk 0 <your existing windows disk> to partition M == start macrium, and select image this disk to partition M --- You'll have to use help or google if you've never used macrium but it's quite well menu driven -- this post assumes people are conversant with imaging and cloning software.
10) exit macrium and restart it for the restore phase
11) from the macrium menu choose restore >>> browse for image and select the image you created on partition M
12) Macrium will ask you to select target disk -- select the one containing your W and M partitions.
13) delete partition W (macrium will give that option)
14) drag the partitions from the target disk (the efi one, the reserved one to the ist 2 spaces on the target disk and the windows one to the space where you deleted partition W -- there probably will be a windows area and a recovery partition.
15) exit macrium and reboot selecting the external USB drive -- should be fine after a bit of "preparing devices" notice.
In the unlikely event that the system won;t boot we'll have to install the bootloader manually
so boot your original windows system, and assign letter=S to the 100 efi partition on disk 1 (as in the ist steps) and any letter you like to the new windows volume (if a letter isn't already assigned) -- assume G
exit disk part
cd g:\windows\system32
g:\
bcdboot g:\windows /s S: /f UEFI
reboot choosing the external disk.
Now it should all work.
To UPDATE to a newer build
1) change the reg key portableoperatingsystem to 0
2) chnge your insider to dev/canary/beta -- whatever you want or get appropriate iso from UUPDUMP ==plenty of example on this Forum of how to create an ISO from uupdump.
3) reboot
4) simply in in insider choose windows update (ensure get latest release is turned on) or if using an iso run the setup.exe from within windows.
Job done
"Alles in Ordnung"
Cheers
jimbo
My Computer
System One
-
- OS
- Windows XP,10,11 Linux (Fedora 42&43 pre-release,Arch Linux)
- Computer type
- PC/Desktop
- CPU
- 2 X Intel i7
- Screen Resolution
- 4KUHD X 2