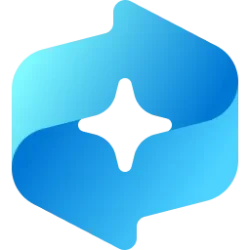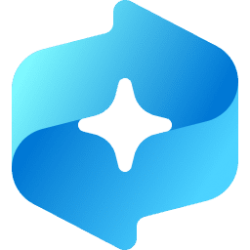This tutorial will show you how to manually delete all or specific Recall snapshots for your account in Windows 11.
Starting with Windows 11 build 26120.2415 (Dev) on Snapdragon-powered Copilot+ PCs, you can try out the Recall (Preview) feature.
Starting with Windows 11 build 26120.2510 (Dev), Microsoft is expanding the preview of Recall to Windows Insiders on AMD and Intel-powered Copilot+ PCs.
Recall was introduced earlier this year, with the ability to enable you to quickly find and jump back into what you have seen before on your PC. You can use an explorable timeline to find the content you remember seeing before. You can also use semantic powered search and just describe how you remember something and Recall will retrieve the moment you saw it. Any photo, link, or message can be a fresh point to continue from.
To use Recall you need to opt in to saving snapshots, which are screenshots of your activity. Snapshots and the contextual information derived from them are saved and encrypted to your local hard drive. Recall does not share snapshots or associated data with Microsoft or third parties, nor is it shared between different Windows users on the same device. Windows will ask for your permission before saving snapshots. You are always in control, and you can delete snapshots, pause or turn them off at any time. Any future options for the user to share data will require fully informed explicit action by the user.
You're always in control of what's saved as a snapshot. You can disable saving snapshots, pause temporarily, filter apps and websites, and delete your snapshots at any time.
To help maintain your privacy, Recall processes your content locally on the Copilot+ PC and securely stores it only on your device. Snapshots are encrypted by Device Encryption or BitLocker, which are enabled by default on Windows 11. Recall doesn't share snapshots with other users that are signed into Windows on the same device. Microsoft can't access or view the snapshots.
You can choose how long snapshots can be saved on your device. In the Maximum storage duration for snapshots setting, select either 30, 60, 90, 180 days, or unlimited. Once snapshots reach the age limit, they are deleted from the device. If you don’t set the maximum storage duration, then snapshots aren’t deleted until the Maximum storage for snapshots limit is reached, and then the oldest snapshots are deleted first.
You can also manually delete snapshots within a time time range or delete all snapshots.
References:

Recall overview
Retrace your steps with Recall - Microsoft Support

Manage Recall for Windows clients
Privacy and control over your Recall experience - Microsoft Support

Update on Recall security and privacy architecture
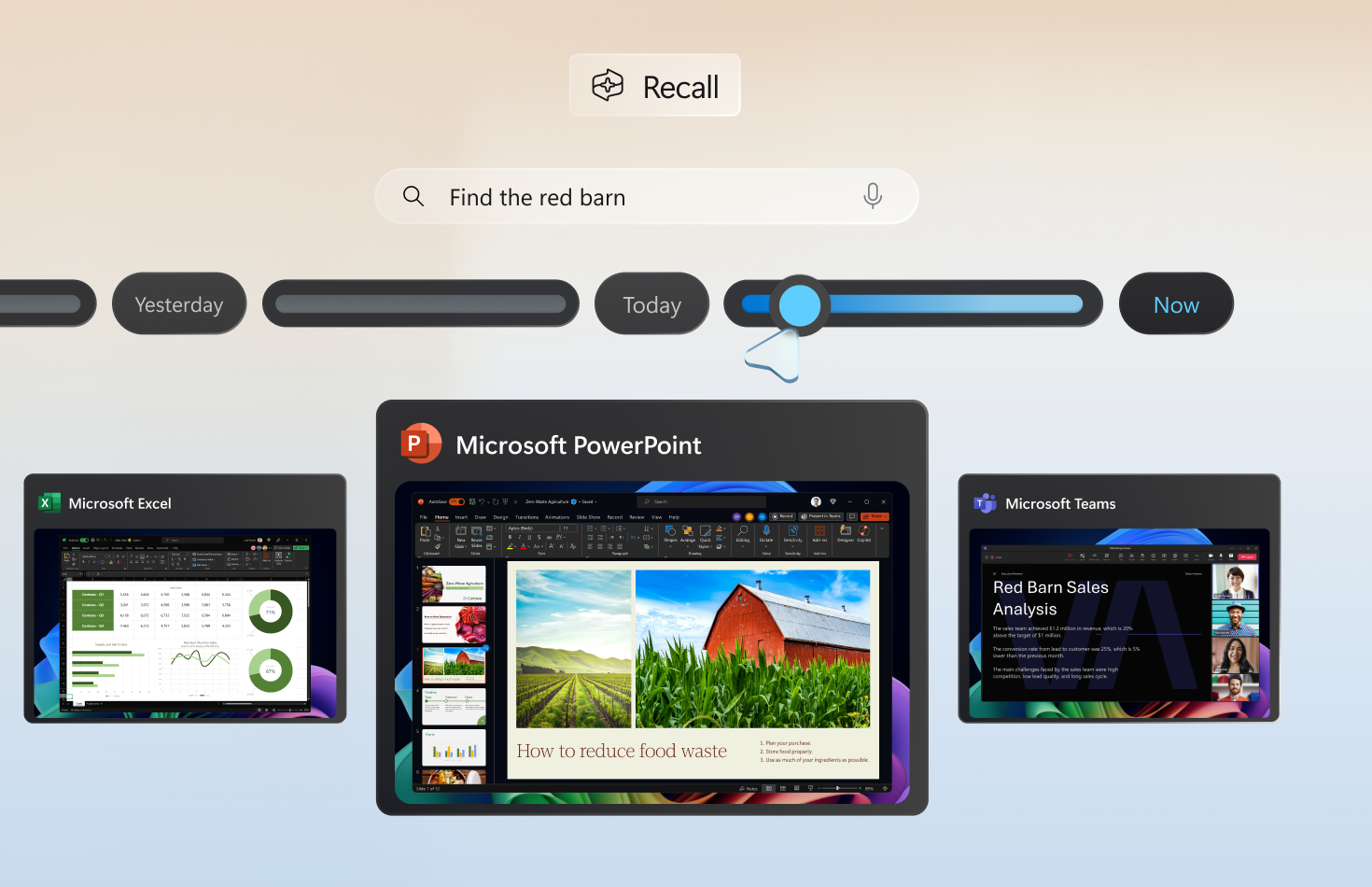
Update on the Recall preview feature for Copilot+ PCs
Recall (Preview) will begin to rollout on Snapdragon-powered Copilot+ PCs, with support for AMD and Intel-powered Copilot+ PCs coming soon. As we gradually roll out Recall in preview, Recall is supported on select languages including Chinese (simplified), English, French, German, Japanese, and Spanish. Content-based and storage limitations apply. See here for more details. Recall is not yet available in all regions, with expanded availability coming over time.
- Option One: Delete Recall Snapshots in Settings
- Option Two: Delete Recall Snapshots in Recall
1 Open Settings (Win+I).
2 Click/tap on Privacy & security on the left side, and click/tap on Recall & snapshots on the right side under "Windows permissions". (see screenshot below)
3 Do step 4 (all) or step 5 (specific) below for which screenshots you want to delete.
6 Click/tap on Delete to confirm. (see screenshots below)
7 If prompted by Windows Security, click/tap on OK to approve. (see screenshot below)
8 You can now close Settings if you like.
1 Open Recall (Win+J).
2 When prompted by Windows Security, click/tap on OK to approve. (see screenshot below)
Every time you launch Recall or change Recall settings, you’ll be asked to confirm that it’s you using Windows Hello. Your saved snapshots and any associated information are encrypted so that only you can access them. Recall takes advantage of just in time decryption protected by Windows Hello Enhanced Sign-in Security (ESS). Recall requires you to confirm your identity before it launches and before you can access your snapshots, so you’ll also need to enroll into Windows Hello if you haven’t already enrolled. Your search index database for Recall is also encrypted. By default, Recall supports Windows Hello sign-in with your face, fingerprint, or PIN.
3 Select a snapshot on the timeline at the top you want to delete. (see screenshot below)
Your timeline in Recall is broken up into segments, which are the blocks of time that snapshots of your screen are taken while you were using your PC. You can hover over your timeline to review your activity in a preview window. Selecting the location on the timeline or selecting the preview window loads the snapshot where you can interact with the content.
You can also click/tap on the Back (previous) and Forward (next) buttons on either side of the snapshot to scroll through your timeline of snapshots.
4 Click/tap on the Delete (trash can) button at the bottom below the snapshot, and perform an available action below you want: (see screenshot below)
- Click/tap on Delete all from <app> to delete all snapshots of the current app (ex: "Edge").
- Click/tap on Delete all from <website> to delete all snapshots of this website URL (ex: "elevenforum.com").
- Click/tap on Delete snapshot to only delete this specific snapshot.
5 Click/tap on the Delete to confirm. (see screenshots below)
If you selected a Delete all option in step 4, you will see a number (ex: "1") on the Delete button to indicate how many snapshots will be deleted.
6 If you selected a Delete all option in step 4, click/tap on Close. (see screenshot below)
Under Filter app or website, you can click/tap on the Add or Remove button for this snapshot's website (ex: "elevenforum.com") and/or app (ex: "Edge") for the app filter and/or website filter list to exclude from snapshots if wanted.
That's it,
Shawn Brink
- Uninstall or Reinstall Recall in Windows 11
- Enable or Disable Recall Snapshots in Windows 11
- Open Recall in Windows 11
- Use Recall with Snapshots in Windows 11
- Pause or Resume Recall Snapshots in Windows 11
- See Storage Space Used by Recall Snapshots in Windows 11
- Change Maximum Storage Size for Recall Snapshots in Windows 11
- Change Maximum Storage Duration for Recall Snapshots in Windows 11
- Exclude a Website from Recall Snapshots in Windows 11
- Exclude an App from Recall Snapshots in Windows 11
- Enable or Disable Filter Sensitive Information on Recall Snapshots in Windows 11
- Enable or Disable Help Improve Recall Snapshots Filtering in Windows 11