This tutorial will show you how to turn on or off Adaptive Color for display for all users in Windows 10 and Windows 11.
Adaptive Color is a feature that uses Ambient Color Sensors (ACS) to automatically adjust the color and intensity of your display to match the ambient light, so that images appear more natural. It adjusts the white point of a display to match the current ambient lighting environment as measured by supported ACS.
Here's why implementing Adaptive Color is beneficial:
- Consistent Visual Experience: Adaptive Color uses advanced sensors to adjust your display's color and intensity to match the ambient light. Whether you're working under the harsh fluorescents of an office or the soft glow of a reading lamp, Adaptive Color ensures the content on your screen looks natural and is comfortable to view at all times.
- Reduced Eye Strain: By dynamically adjusting to the environment, Adaptive Color can help minimize eye strain, making it ideal for extended use. Whether you're reading, browsing, or working, Adaptive Color makes the display appear more natural, akin to reading a book under different lighting conditions.
- Enhanced Productivity: A display that adapts to your environment can lead to less fatigue and more comfortable working conditions, which in turn can increase productivity. Adaptive Color supports this by ensuring that colors and brightness are always optimal for your current setting.
- A Smarter Display: Adaptive Color is like having an intelligent assistant for your screen, one that is constantly working to give you the best possible viewing experience. It's a subtle effect that you might not notice until it's turned off, but once you experience it, you'll wonder how you ever did without it.

sensors-adaptive-color
Document overview for Windows Hardware Developers implementing Adaptive Color
learn.microsoft.com
The Adaptive Color feature will only be available if the following requirements are met: a Brightness3 capable (nits-calibrated) display and a supported Ambient Color Sensor (ACS).
EXAMPLE: Adaptive Color adjusting display white point to match environment
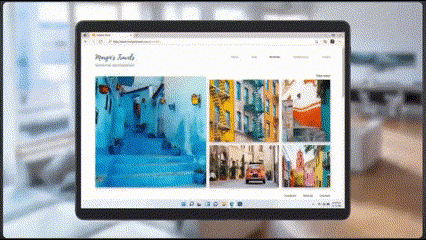
Here's How:
1 Open Settings (Win+I).
2 Click/tap on System on the left side, and click/tap on Display on the right side. (see screenshot below)
3 Turn On (default) or Off Adaptive color for what you want. (see screenshot below)
This setting is saved to the IsAdaptiveColorOn DWORD value in the registry key below. The unique key in red is based on the display's hardware ID, and will be different per system. Manually changing this setting in Registry Editor (regedit.exe) will require restarting the computer afterwards to apply. Changing this setting in Settings does not require a restart to apply.
HKEY_LOCAL_MACHINE\SYSTEM\CurrentControlSet\Services\DisplayEnhancementService\State\SHP1577452989345_24_07E6_63
0 = Off
1 = On
4 You can now close Settings if you like.
That's it,
Shawn Brink
Related Tutorials
- Turn On or Off Night Light in Windows 11
- Enable or Disable Color Filters in Windows 11
- Change Display Color Profile in Windows 11
- Enable or Disable Auto Color Management for Apps in Windows 11
- Calibrate Display Color, Brightness, and Contrast in Windows 11
- Adjust Display Brightness in Windows 11
- Turn On or Off Content Adaptive Brightness Control in Windows 11
- Change HDR or SDR Content Brightness for HDR Display in Windows 11
- Turn On or Off Adaptive Brightness in Windows 11
- Turn On or Off Lower Screen Brightness when using Battery Saver in Windows 11
Last edited:













