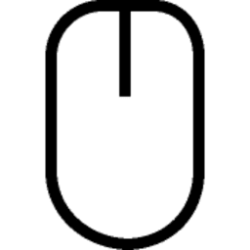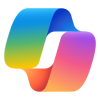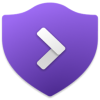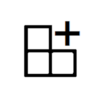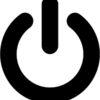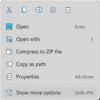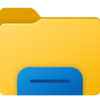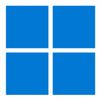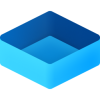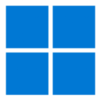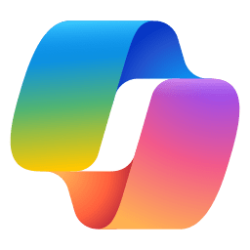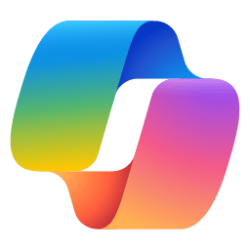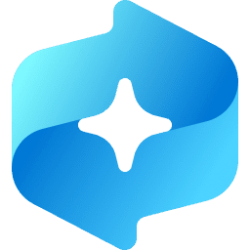This tutorial will show you how to enable or disable using Automatic Super Resolution (AI upscaler) for your account in Windows 11.
Automatic Super Resolution (Auto SR) seamlessly integrates with Windows on a Copilot+ PC with a Qualcomm® Snapdragon® X Elite processor to automatically enhance a set of existing games by default, and boosts frame rates while maintaining detailed visuals. Auto SR functions by automatically lowering the game's rendering resolution to increase framerate, then employs sophisticated AI technology to provide enhanced high-definition visuals. This results in a smoother, more detailed gaming experience.
Auto SR is applied by default to a set of games verified by Microsoft. Examples of enhanced games include Borderlands 3, God of War, The Witcher 3, and more.
For an evolving list of games that work with Auto SR, visit www.worksonwoa.com, a third-party open-source site that Microsoft has contributed compatibility data to.
You can extend Auto SR to games that are not enhanced by default, by opting-in games through the Windows Graphics Settings or in-game, on a per-game basis.
Your device must meet the following requirements for Auto SR:
- A Copilot+ PC with a Qualcomm Snapdragon X Elite processor with Hexagon NPU and an integrated GPU.
- Windows 11, version 24H2 or later.
- Latest graphics and neural processor drivers. To manually check for updates, select Start > Settings > Windows Update, then select Check for updates.
- A display resolution of 1080p or greater.
- DirectX 11 or DirectX 12
- Emulated x64 or Arm64 native platforms.
Automatic Super Resolution - Microsoft Support
Automatic Super Resolution is the first OS-integrated AI technique where your games not only play better but look stunning too!

DirectX Innovation on Display at GDC 2024 - DirectX Developer Blog
The excitement is building as we finish our preparations for this year’s Game Developers Conference, set to kick off on March 18th. Industry leaders, developers, and enthusiasts will converge on San Francisco for a week of innovation, and the DirectX team here at Microsoft has a lot of exciting...
 devblogs.microsoft.com
devblogs.microsoft.com
Contents
- Option One: Turn On or Off Automatic Super Resolution in Settings
- Option Two: Turn On or Off Automatic Super Resolution in Registry Editor
- Option Three: Turn On or Off Automatic Super Resolution Per-App in Settings
- Option Four: Turn On or Off Automatic Super Resolution Per-App in Registry Editor
1 Open Settings (Win+I).
2 Click/tap on System on the left side, and click/tap on Display on the right side. (see screenshot below)
3 Under Related settings, click/tap on Graphics. (see screenshot below)
4 Turn On (default) or Off Automatic super resolution for what you want.
5 You can now close Settings if you like.
1 Open Registry Editor (regedit.exe).
2 Navigate to the key below in the left pane of Registry Editor. (see screenshot below step 3)
HKEY_CURRENT_USER\Software\Microsoft\DirectX\UserGpuPreferences3 In the right pane of the UserGpuPreference key, double click/tap on the DirectXUserGlobalSettings string value (REG_SZ) in the right pane to modify it. (see screenshot below)
4 Do step 5 (on) or step 6 (off) below for what you want.
5 Turn On Automatic Super Resolution
This is the default setting.
A) Change the value of only DXGIEffects to 1028. (see screenshot below)
B) Click/tap on OK, and go to step 7.
6 Turn Off Automatic Super Resolution
A) Change the value of only DXGIEffects to 1024. (see screenshot below)
B) Click/tap on OK, and go to step 7.
7 You can now close Registry Editor if you like.
1 Open Settings (Win+I).
2 Click/tap on System on the left side, and click/tap on Display on the right side. (see screenshot below)
3 Under Related settings, click/tap on Graphics. (see screenshot below)
4 Under Custom settings for applications, click/tap on an app (ex: "Microsoft Store") you want to expand it open. (see screenshot below step 5)
5 Select Off (default), On, or On (keep current display resolution) for what you want in the Automatic super resolution drop menu. (see screenshot below)
The Automatic super resolution setting will be grayed out while Auto HDR is turned on for this app. You will need to turn off Auto HDR for this app to be able to turn on Automatic super resolution for this app.
- On: This setting automatically adjusts the resolution to enhance the framerate of your game without user intervention for a seamless experience. However, this setting may extend the altered resolution to other applications if you switch away from the game using Alt + Tab. It may also cause unsupported resolutions to disappear from internal game settings menus to make it easier to select an Auto SR supported mode.
- On (keep current desktop resolution): This setting requires manual adjustment by the user to enable Auto SR. It ensures that your desktop resolution remains unchanged when switching to other applications outside the game. Additionally, it empowers users to personalize their experience when applying Auto SR. This setting does not interfere with any internal game resolution settings, but this also means that you might choose a resolution that does not support Auto SR.
6 You can now close Settings if you like.
1 Open Registry Editor (regedit.exe).
2 Navigate to the key below in the left pane of Registry Editor. (see screenshot below step 3)
HKEY_CURRENT_USER\Software\Microsoft\DirectX\UserGpuPreferences3 In the right pane of the UserGpuPreference key, double click/tap on the string value (REG_SZ) for the app (ex: "Microsoft Store") you want in the right pane to modify it. (see screenshot below)
4 Do step 5 (off), step 6 (on), step 7 (on (keep current display resolution)) below for what you want.
5. Turn Off Automatic Super Resolution for Specific App
This is the default setting.
A) Change the value of only DXGIEffects to 1024. (see screenshot below)
B) Click/tap on OK, and go to step 7.
6. Turn On Automatic Super Resolution for Specific App
A) Change the value of AutoHDREnable to 48. (see screenshot below)
This will turn off turn off Auto HDR for this app to be able to turn on Automatic Super Resolution for this app.
B) Change the value of DXGIEffects to 35184372089860.
C) Click/tap on OK, and go to step 7.
7. Turn On (keep current display resolution) Automatic Super Resolution for Specific App
A) Change the value of AutoHDREnable to 48. (see screenshot below)
This will turn off turn off Auto HDR for this app to be able to turn on Automatic Super Resolution for this app.
B) Change the value of DXGIEffects to 1028. (see screenshot below)
C) Click/tap on OK, and go to step 7.
8 You can now close Registry Editor if you like.
That's it,
Shawn Brink
Last edited: