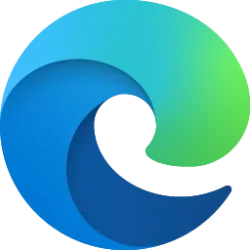This tutorial will show you how to enable or disable the Windows Terminal Do you want to close all tabs confirmation dialog for your account in Windows 10 and Windows 11.
Windows Terminal is a modern host application for the command-line shells you already love, like Command Prompt, PowerShell, and bash (via Windows Subsystem for Linux (WSL)). Its main features include multiple tabs, panes, Unicode and UTF-8 character support, a GPU accelerated text rendering engine, and the ability to create your own themes and customize text, colors, backgrounds, and shortcuts.
When you close Windows Terminal with more than one tab open, a Do you want to close all tabs confirmation dialog will appear to ensure you'd like to close all your tabs.
References:

Windows Terminal Actions
Learn how to create custom actions for Windows Terminal.
docs.microsoft.com

Windows Terminal Appearance Settings
Learn how to customize appearance settings within Windows Terminal.
docs.microsoft.com
Contents
- Option One: Enable or Disable "Do you want to close all tabs" in Windows Terminal Settings
- Option Two: Enable or Disable "Do you want to close all tabs" in Windows Terminal JSON file
EXAMPLE: Windows Terminal "Do you want to close all tabs" confirmation dialog
1 Open Windows Terminal.
2 Click/tap on the down arrow button on the top bar, and click/tap on Settings Ctrl + , (comma). (see screenshot below)
3 Click/tap on Interaction in the left pane. (see screenshot below)
4 Turn On (default) or Off Warn when closing more than one tab for what you want.
5 Click/tap on Save to apply.
1 Open Windows Terminal.
2 Click/tap on the down arrow button on the top bar, and click/tap on Settings Ctrl + , (comma). (see screenshot below)
3 Click/tap Open JSON file in Windows Terminal Settings. (see screenshot below)
4 Perform the following steps in the Open with dialog: (see screenshot below)
- Select the Notepad app to open the JSON file with.
- Uncheck Always use this app to open .json files.
- Click/tap on OK.
5 Close Windows Terminal.
6 Perform one of the following steps in the opened JSON file in Notepad depending on if you want to enable (default) or disable the "Do you want to close all tabs" confirmation dialog: (see screenshots below)
- DISABLE:
Add the"confirmCloseAllTabs":false,line in the exact area below. - ENABLE:
Either remove the"confirmCloseAllTabs":false,line or change"confirmCloseAllTabs":false,to"confirmCloseAllTabs":true,.
7 In the opened JSON file in Notepad, click/tap on File, and click/tap on Save. (see screenshot below)
8 You can now close the opened JSON file in Notepad.
That's it,
Shawn Brink
Last edited: