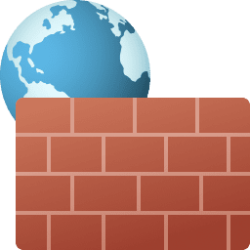This tutorial will show you how to turn on or off downloading offline maps over metered connections for all users in Windows 11.
Whether you’re driving, walking, or taking the bus, Maps for Windows 11 gets you there. Get directions and choose from alternate routes, or plan a longer trip with multiple stops.
You can download maps, and use the Maps app to search for and get directions, even when you are offline.
By default, Windows will automatically update maps when plugged in and not on a metered connection.
By the end of 2023, offline maps will no longer be available in the Maps app. After that date you will now be able to view offline maps in the app.
Contents
- Option One: Turn On or Off Download Offline Maps over Metered Connections in Settings
- Option Two: Turn On or Off Download Offline Maps over Metered Connections using REG file
1 Open Settings (Win+I).
2 Click/tap on Apps on the left side, and click/tap on Offline maps on the right side. (see screenshot below)
3 Turn On or Off (default) Metered connection for what you want. (see screenshot below)
You must be signed in as an administrator to use this option.
1 Do step 2 (on) or step 3 (off) below for what you would like to do.
2 Turn On Download Offline Maps over Metered Connections
A) Click/tap on the Download button below to download the file below, and go to step 4 below.
Turn_On_download_offline_maps_over_metered_connections.reg
Download
(Contents of REG file for reference)
Code:
Windows Registry Editor Version 5.00
[HKEY_LOCAL_MACHINE\SYSTEM\Maps]
"UpdateOnlyOnWifi"=dword:000000003 Turn Off Download Offline Maps over Metered Connections
This is the default setting
A) Click/tap on the Download button below to download the file below, and go to step 4 below.
Turn_Off_download_offline_maps_over_metered_connections.reg
Download
(Contents of REG file for reference)
Code:
Windows Registry Editor Version 5.00
[HKEY_LOCAL_MACHINE\SYSTEM\Maps]
"UpdateOnlyOnWifi"=dword:000000014 Save the REG file to your desktop.
5 Double click/tap on the downloaded REG file to merge it.
6 When prompted, click/tap on Run, Yes (UAC), Yes, and OK to approve the merge.
7 You can now delete the downloaded REG file if you like.
That's it,
Shawn Brink
Related Tutorials
- Download Offline Maps in Windows 11
- Delete Offline Maps in Windows 11
- Check for Offline Maps Updates in Windows 11
- Enable or Disable Automatically Update Offline Maps in Windows 11
- Turn On or Off Metered Connection for Wi-Fi Network in Windows 11
- Turn On or Off Metered Connection for Ethernet Network in Windows 11
- Change Storage Location of Offline Maps in Windows 11
Attachments
Last edited: