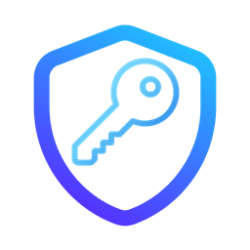This tutorial will show you how to enable or disable the facial recognition sign-in option and UAC credential provider for all users in Windows 10 and Windows 11.
Credential providers are the primary mechanism for user authentication—they currently are the only method for users to prove their identity which is required for sign in and other system authentication scenarios like UAC.
Microsoft provides a variety of credential providers as part of Windows, such as the facial recognition (Windows Hello), fingerprint recognition (Windows Hello), PIN (Windows Hello), security key, password, and picture password sign-in options.
Microsoft face authentication in Windows 10/11 is an enterprise-grade identity verification mechanism that's integrated into the Windows Biometric Framework (WBF) as a core Microsoft Windows component called Windows Hello. Windows Hello face authentication utilizes a camera specially configured for near infrared (IR) imaging to authenticate and unlock Windows devices.
You can disable the ability to use facial recognition to sign in to Windows and provide UAC credentials for all users. This will remove the Face credential provider from the UAC prompt and Sign-on options on the Sign-in screen. This will not remove or disable "Facial recognition (Windows Hello)" on the Settings > Accounts > Sign-in options page.
References:
Sign-In Options in Windows - Microsoft Support
Learn about the sign-in options in Windows settings.

Credential Providers in Windows - Win32 apps
Credential providers are the primary mechanism for user authentication. They currently are the only method for users to prove their identity which is required for logon and other system authentication scenarios.
learn.microsoft.com

You must be signed in as an administrator to enable or disable the facial recognition sign-in option and credential provider.
EXAMPLE: Facial recognition sign-in option on Sign-in screen and UAC credential provider
Here's How:
1 Do step 2 (enable) or step 3 (disable) below for what you would like to do.
2 Enable Facial Recognition Sign-in Option
This is the default setting.
A) Click/tap on the Download button below to download the file below, and go to step 4 below.
Enable_facial_recognition_sign-in_option_for_all_users.reg
Download
(Contents of REG file for reference)
Code:
Windows Registry Editor Version 5.00
[HKEY_LOCAL_MACHINE\SOFTWARE\Microsoft\Windows\CurrentVersion\Authentication\Credential Providers\{8AF662BF-65A0-4D0A-A540-A338A999D36F}]
"Disabled"=-3 Disable Facial Recognition Sign-in Option
A) Click/tap on the Download button below to download the file below, and go to step 4 below.
Disable_facial_recognition_sign-in_option_for_all_users.reg
Download
(Contents of REG file for reference)
Code:
Windows Registry Editor Version 5.00
[HKEY_LOCAL_MACHINE\SOFTWARE\Microsoft\Windows\CurrentVersion\Authentication\Credential Providers\{8AF662BF-65A0-4D0A-A540-A338A999D36F}]
"Disabled"=dword:000000014 Save the .reg file to your desktop.
5 Double click/tap on the downloaded .reg file to merge it.
6 When prompted, click/tap on Run, Yes (UAC), Yes, and OK to approve the merge.
7 You can now delete the downloaded .reg file if you like.
That's it,
Shawn Brink
Related Tutorials
- Set up Facial Recognition Sign-in for Account in Windows 11
- Enable or Disable Enhanced Anti-Spoofing for Windows Hello Facial Recognition in Windows 11
- Improve Facial Recognition Sign-in for Account in Windows 11
- Remove Facial Recognition Sign-in from Account in Windows 11
- Turn On or Off Auto Dismiss Lock Screen if Recognizes Face in Windows 11
- Select Preferred Windows Hello Camera for Facial Recognition in Windows 11
Attachments
Last edited: