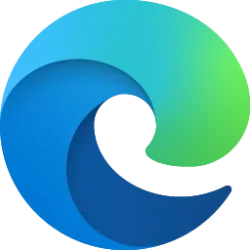This tutorial will show you how to keep printed documents in the print queue of a printer for your account in Windows 11.
By default, when a print job has successfully finished printing, the printed document history will automatically get cleared for that print job.
You can turn on the "keep printed documents" setting for a printer to keep a list of your recently printed documents in the print queue for a printer. You can still manually clear the print queue at anytime though.
Contents
- Option One: Enable or Disable Keep Printed Documents in Print Queue for Printer in Settings
- Option Two: Enable or Disable Keep Printed Documents in Print Queue for Printer in Print Management
EXAMPLE: "Keep printed documents" turned on for print queue of printer
1 Open Settings (Win+I).
2 Click/tap on Bluetooth & devices on the left side, and click/tap on Printers & scanners on the right side. (see screenshot below)
3 Click/tap on the printer you want to turn on/off "Keep printed documents" for. (see screenshot below)
4 Click/tap on Printer properties. (see screenshot below)
5 Perform the steps below in Properties: (see screenshot below)
- Click/tap on the Advanced tab.
- Check (on) or uncheck (off - default) Keep printer documents for what you want.
- Click/tap on OK.
6 You can now close Settings if you like.
Print Management is not available in the Windows 11 Home edition.
1 Open Print Management (printmanagement.msc).
2 Expand Custom Filters in the left pane, and click/tap on All Printers. (see screenshot below step 3)
3 In the middle pane, double click/tap on the printer you want to turn on/off "Keep printed documents" for. (see screenshot below)
4 Perform the steps below in Properties: (see screenshot below)
- Click/tap on the Advanced tab.
- Check (on) or uncheck (off - default) Keep printer documents for what you want.
- Click/tap on OK.
5 You can now close Print Management if you like.
That's it,
Shawn Brink
Last edited: