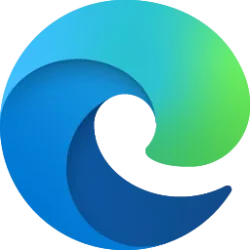This tutorial will show you how to enable or disable text prediction in Microsoft Edge for your account or all users in Windows 10 and Windows 11.
You can write with speed and confidence with the help of AI-powered text predictions. This AI-powered tool predicts what you're going to write next, allowing you to complete sentences more efficiently and stay focused on your writing goals.
Microsoft Edge automatically provides word and sentence predictions in certain text boxes on the web. These predictions are only visible to you and are not inserted into the text box until you click/tap on the Tab key or Right Arrow key to accept them. Password fields will not offer text predictions.
If the Use text prediction toggle is turned on, Microsoft Edge sends the text in the text box, your top language from the browser setting, and a text box identifier to a Microsoft cloud service over a secure HTTPS connection. The text box identifier is not associated with your account. The Microsoft cloud service processes the text to generate a relevant text prediction. Typed characters and text predictions are cached for up to 30 days, for service quality and performance improvement purposes only.
If you are browsing while using InPrivate or Guest mode in Edge, text prediction is turned off and not available.
Text prediction is only available in select languages and regions.
References:
Text Prediction | Microsoft Edge

Microsoft Edge Privacy Whitepaper
Privacy aspects of features of Microsoft Edge, including how your data is shared with Microsoft and how to change settings for this data sharing.
learn.microsoft.com
Microsoft Editor checks grammar and more in documents, mail, and the web - Microsoft Support
Microsoft Editor uses enhanced proofing tools for Microsoft 365 subscribers. Identify spelling, grammar, and stylistic issues within your documents.
Contents
- Option One: Turn On or Off Text Predictions in Microsoft Edge for Current User from Settings
- Option Two: Enable or Disable Text Predictions in Microsoft Edge for All Users using REG file
EXAMPLE: Text prediction in Microsoft Edge
1 Open Microsoft Edge.
2 Click/tap on the Settings and more (3 dots) button, and click/tap on Settings. (see screenshot below)
3 Click/tap on Languages in the left pane. (see screenshot below)
If you do not see a left pane, then either click/tap on the 3 bars menu button towards the top left OR widen the horizontal borders of the Microsoft Edge window until you do.
4 Under the Writing assistance section, turn On (default) or Off Use text prediction for what you want. (see screenshot below)
5 You can now close the Settings tab if you like.
You must be signed in as an administrator to use this option.
This option uses the TextPredictionEnabled policy for Microsoft Edge.
1 Do step 2 (always enable), step 3 (disable), or step 4 (default) below for what you want.
2 Always Enable Text Prediction in Microsoft Edge for All Users
This will override and gray out Option One.
A) Click/tap on the Download button below to download the REG file below, and go to step 5 below.
Force_Enable_text_prediction_in_Microsoft_Edge_for_all_users.reg
Download
(Contents of REG file for reference)
Code:
Windows Registry Editor Version 5.00
[HKEY_LOCAL_MACHINE\SOFTWARE\Policies\Microsoft\Edge]
"TextPredictionEnabled"=dword:000000013 Disable Text Prediction in Microsoft Edge for All Users
This will override and gray out Option One.
A) Click/tap on the Download button below to download the REG file below, and go to step 5 below.
Disable_text_prediction_in_Microsoft_Edge_for_all_users.reg
Download
(Contents of REG file for reference)
Code:
Windows Registry Editor Version 5.00
[HKEY_LOCAL_MACHINE\SOFTWARE\Policies\Microsoft\Edge]
"TextPredictionEnabled"=dword:000000004 Default User-choice Text Prediction in Microsoft Edge
This is the default setting to allow using Option One.
A) Click/tap on the Download button below to download the REG file below, and go to step 5 below.
Default_user-choice_text_prediction_in_Microsoft_Edge.reg
Download
(Contents of REG file for reference)
Code:
Windows Registry Editor Version 5.00
[HKEY_LOCAL_MACHINE\SOFTWARE\Policies\Microsoft\Edge]
"TextPredictionEnabled"=-5 Save the .reg file to your desktop.
6 Double click/tap on the downloaded .reg file to merge it.
7 When prompted, click/tap on Run, Yes (UAC), Yes, and OK to approve the merge.
8 If Microsoft Edge is currently open, then close and reopen Microsoft Edge to apply.
9 You can now delete the downloaded .reg file if you like.
That's it,
Shawn Brink
Attachments
Last edited: