This tutorial will show you how to enable or disable showing widgets on the lock screen for your account or all users in Windows 11.
You can stay informed and efficient with dynamic updates that bring weather, finance, sports, traffic, and app notifications right to your lock screen.
Starting with Windows 11 build 26100.3624 (24H2), support for lock screen widgets (previously referred to as “Weather and more”) arrives on devices in the European Economic Area (EEA). You can add, remove, and rearrange lock screen widgets such as Weather, Watchlist, Sports, Traffic, and more. Any widget that supports the small sizing option can be added. To customize your lock screen widgets, navigate to Settings > Personalization > Lock screen.
As part of this, Microsoft is also adding support for a new group policy called Disable Widgets On Lock Screen that will allow IT administrators to disable lock screen widgets without disabling widgets elsewhere on PCs they manage. This policy is only supported in EEA regions at this time but will expand to include other regions in the future as well.
vivetool /enable /id:50179255,53672489
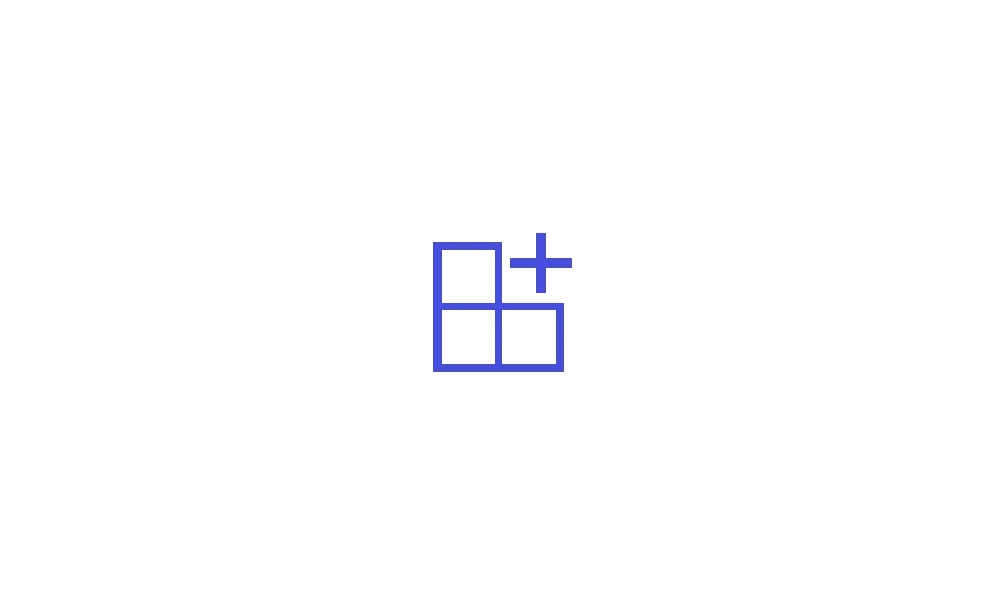
Use ViVeTool to Enable or Disable Hidden Features in Windows 11
This tutorial will show you how to use ViVeTool to enable or disable hidden features in Windows 10 and Windows 11. ViVeTool is an open source tool that can be used to enable hidden features that are part of controlled feature roll-outs or A/B testing in Insider builds of Windows 11. You must...
 www.elevenforum.com
www.elevenforum.com
Contents
- Option One: Turn On or Off Widgets on Lock Screen for Current User in Settings
- Option Two: Turn On or Off Widgets on Lock Screen for Current User using REG file
- Option Three: Enable or Disable Widgets on Lock Screen for All Users in Local Group Policy Editor
- Option Four: Enable or Disable Widgets on Lock Screen for All Users using REG file
EXAMPLE: Widgets on lock screen (Win+L)
1 Open Settings (Win+I).
2 Click/tap on Personalization on the left side, and click/tap on Lock screen on the right side under. (see screenshot below)
3 Turn On (default) or Off Your widgets for what you want. (see screenshots below)
4 You can now close Settings if you like.
1 Do step 2 (on) or step 3 (off) below for what you want.
2 Turn On Widgets on Lock Screen for Current User
This is the default setting.
A) Click/tap on the Download button below to download the .reg file below, and go to step 4 below.
Turn_ON_lock_screen_widgets_for_current_user.reg
Download
(Contents of REG file for reference)
Code:
Windows Registry Editor Version 5.00
[HKEY_CURRENT_USER\Software\Microsoft\Windows\CurrentVersion\Lock Screen]
"LockScreenWidgetsEnabled"=dword:000000013 Turn Off Widgets on Lock Screen for Current User
A) Click/tap on the Download button below to download the .reg file below, and go to step 4 below.
Turn_OFF_lock_screen_widgets_for_current_user.reg
Download
(Contents of REG file for reference)
Code:
Windows Registry Editor Version 5.00
[HKEY_CURRENT_USER\Software\Microsoft\Windows\CurrentVersion\Lock Screen]
"LockScreenWidgetsEnabled"=dword:000000004 Save the .reg file to your desktop.
5 Double click/tap on the downloaded .reg file to merge it.
6 When prompted, click/tap on Run, Yes (UAC), Yes, and OK to approve the merge.
7 You can delete the downloaded .reg file if you like.
You must be signed in as an administrator to use this option.
The Local Group Policy Editor is only available in the Windows 11 Pro, Enterprise, and Education editions.
All editions can use Option Four to configure the same policy.
1 Open the Local Group Policy Editor (gpedit.msc).
2 Navigate to the policy location below in the left pane of the Local Group Policy Editor. (see screenshot below)
Computer Configuration > Administrative Templates > Windows Components > Widgets
3 In the right pane of Widgets in the Local Group Policy Editor, double click/tap on the Disable Widgets On Lock Screen policy to edit it. (see screenshot above)
4 Do step 5 (enable) or step 6 (disable) below for what you want.
5 Enable Widgets on Lock Screen for All Users
This is the default setting to allow using Option One and Option Two.
A) Select (dot) Not Configured. (see screenshot below)
B) Click/tap on OK, and go to step 7 below.
6 Disable Widgets on Lock Screen for All Users
This will turn off and prevent using Option One and Option Two.
A) Select (dot) Enabled. (see screenshot below)
B) Click/tap on OK, and go to step 7 below.
7 You can now close the Local Group Policy Editor if you like.
You must be signed in as an administrator to use this option.
This is the same policy in Option Three.
1 Do step 2 (on) or step 3 (off) below for what you want.
2. Enable Widgets on Lock Screen for All Users
This is the default setting to allow using Option One and Option Two.
A) Click/tap on the Download button below to download the file below, and go to step 4 below.
Enable_Widgets_on_lock_screen_for_all_users.reg
Download
(Contents of REG file for reference)
Code:
Windows Registry Editor Version 5.00
[HKEY_LOCAL_MACHINE\SOFTWARE\Policies\Microsoft\Dsh]
"DisableWidgetsOnLockScreen"=- 3. Disable Widgets on Lock Screen for All Users
This will turn off and prevent using Option One and Option Two.
A) Click/tap on the Download button below to download the file below, and go to step 4 below.
Disable_Widgets_on_lock_screen_for_all_users.reg
Download
(Contents of REG file for reference)
Code:
Windows Registry Editor Version 5.00
[HKEY_LOCAL_MACHINE\SOFTWARE\Policies\Microsoft\Dsh]
"DisableWidgetsOnLockScreen"=dword:000000004 Save the .reg file to your desktop.
5 Double click/tap on the downloaded .reg file to merge it.
6 When prompted, click/tap on Run, Yes (UAC), Yes, and OK to approve the merge.
7 You can now delete the downloaded .reg file if you like.
That's it,
Shawn Brink
Related Tutorials
- Enable or Disable Widgets Feature in Windows 11
- Enable or Disable Lock Screen in Windows 11
- Add and Remove Widgets on Lock Screen in Windows 11
- Rearrange Widgets on Lock Screen in Windows 11
- Choose App or Widgets to Show Detailed Status on Lock Screen in Windows 11
- Enable or Disable Notifications on Lock Screen in Windows 11
- Change Lock Screen Background to Windows Spotlight, Picture, or Slideshow in Windows 11
Attachments
Last edited:












