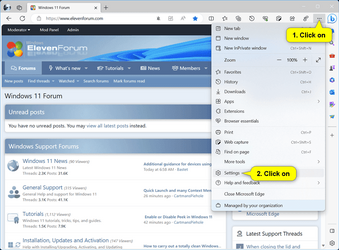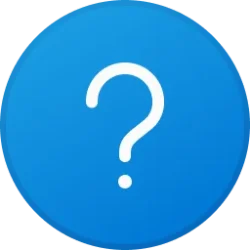This tutorial will show you how to enable or disable the Windows Copilot feature on the taskbar for all or specific users in Windows 11 and Windows 10.
The options in this tutorial will no longer work for the new Copilot app that can be uninstalled instead.
Starting with Windows 11 build 22631.3810 and Windows 10 build 19045.4593 (RP and Beta) Microsoft is evolving the Copilot** experience on Windows as an app that will be pinned to the taskbar. This enables users to get the benefits of a traditional app experience, including the ability to resize, move, and snap the window.
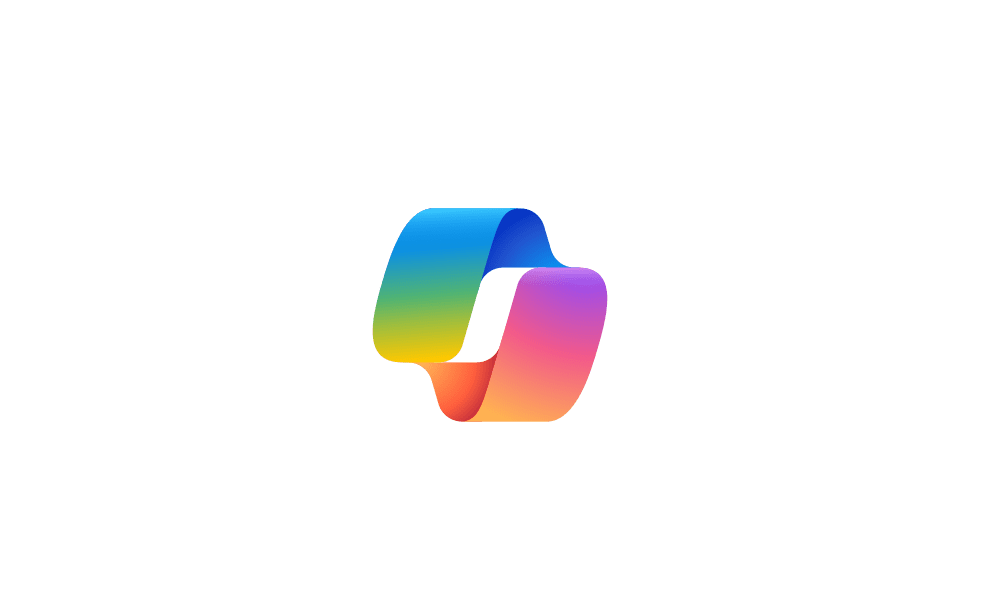
Uninstall or Reinstall Copilot app in Windows 11 and Windows 10
 www.elevenforum.com
www.elevenforum.com
Microsoft introduced Windows Copilot for Windows 11 back in May 2023 at the Build conference.
Starting with Windows 11 build 23493 (Dev), build 22631.2129 (Beta), and build 25982 (Canary), Microsoft is offering an early look of Windows Copilot to Windows Insiders. This first preview focuses on our integrated UI experience, with additional functionality coming down the road in future previews.
After installing Windows 10 build 19045.3754, Windows Insiders in Release Preview with eligible devices running Windows 10, version 22H2 who are interested in experiencing Copilot in Windows as soon as possible when Microsoft begins rolling it out in the near future, can choose to do so by turning on Get the latest updates as soon as they’re available and Check for updates. This will be a phased launch via controlled feature rollout (CFR) over the coming months. Windows 10 Pro edition devices on version 22H2 that are managed by organizations will not be included in the initial rollout of Copilot in Windows. Windows 10 Enterprise and Education edition devices on version 22H2 will also not be included in the initial rollout of Copilot in Windows.
Windows Copilot will use the same Microsoft account (MSA) or Azure Active Directory (AAD) account used to sign-in to Windows.
Windows Copilot will appear as a side bar docked to the right where it won’t overlap with your desktop content and will run unobstructed alongside your open app windows, allowing you to interact with Windows Copilot anytime you need.
A preview of Copilot in Windows will start rolling out with the next wave of continuous innovation in Windows 11 version 22H2 KB5030310 Build 22621.2361 on September 26, 2023. Copilot in Windows adds AI to your Windows 11 experience to help you find answers, complete tasks, and be more productive. With Copilot, people can quickly make sense of long articles on the web, craft and polish content, or create stunning images--all directly within the Windows 11 experience.
Starting with Windows 11 build 22631.2787 (RP), you can ask Copilot in Windows for help ten times when you sign in to Windows using a local account. After that, you must sign in using a verified account. These include a Microsoft account (MSA) and Azure Active Directory (Azure AD). Note that the name for Azure AD will change to Microsoft Entra ID.
References:
Getting started with Copilot on Windows - Microsoft Support

Updated Windows and Microsoft 365 Copilot Chat experience
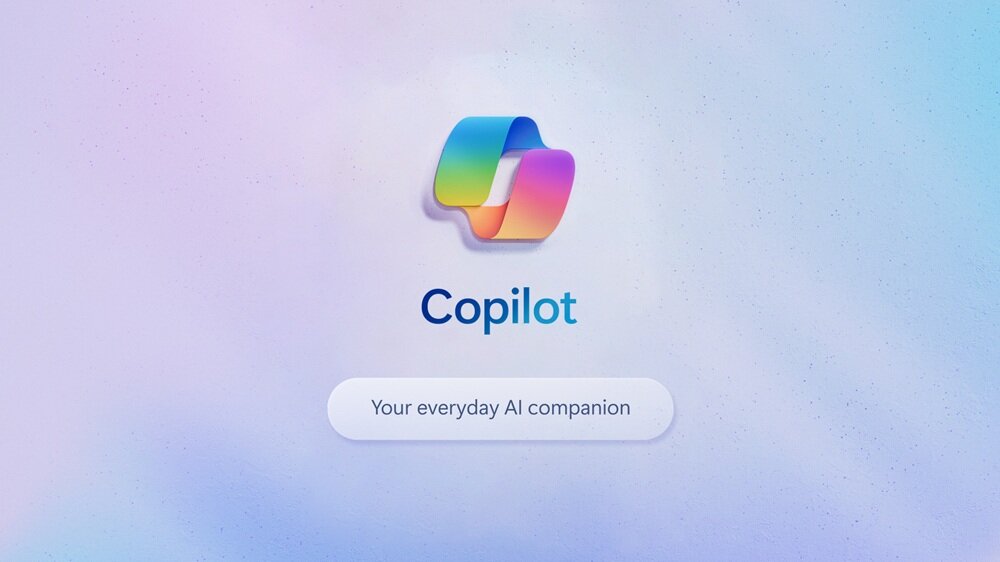
Announcing Microsoft Copilot, your everyday AI companion
 www.elevenforum.com
www.elevenforum.com

Copilot in Windows and new Cloud PC experiences coming to Windows 11 | Windows IT Pro Blog
Getting started with Copilot on Windows - Microsoft Support
Where can I get Microsoft Copilot? - Microsoft Support
If you disable Windows Copilot, users will no long be able to open Copilot.
This does not affect Copilot in Microsoft Edge or Copilot in Windows Search.
The Windows Copilot feature is only available if you are signed in to Windows 11 with a Microsoft account or Azure Active Directory (AAD) account.
Copilot in Windows is not available to individuals under 13 years of age or if you are signed in with a local account.
- Option One: Enable Windows Copilot for Current User using REG file
- Option Two: Enable or Disable Windows Copilot for All or Specific Users in Local Group Policy Editor
- Option Three: Enable or Disable Windows Copilot for All Users using REG file
EXAMPLE: Windows Copilot
1 Click/tap on the Download button below to download the file below.
(Contents of REG file for reference)
Windows Registry Editor Version 5.00
[HKEY_CURRENT_USER\Software\Microsoft\Windows\Shell\Copilot]
"CopilotDisabledReason"=""
"IsCopilotAvailable"=dword:00000001
[HKEY_CURRENT_USER\Software\Microsoft\Windows\Shell\Copilot\BingChat]
"IsUserEligible"=dword:00000001
[HKEY_CURRENT_USER\Software\Microsoft\Windows\CurrentVersion\WindowsCopilot]
"AllowCopilotRuntime"=dword:00000001
[HKEY_CURRENT_USER\Software\Microsoft\Windows\CurrentVersion\Explorer\Advanced]
"ShowCoPilotButton"=dword:000000012 Save the REG file to your desktop.
3 Double click/tap on the downloaded REG file to merge it.
4 When prompted, click/tap on Run, Yes (UAC), Yes, and OK to approve the merge.
5 Either restart explorer process, sign out and sign in, or restart the computer to apply.
6 You can now delete the downloaded REG file if you like.
You must be signed in as an administrator to use this option.
The Local Group Policy Editor is only available in the Windows 10/11 Pro, Enterprise, and Education editions.
All editions can use Option Three to configure the same policy.
1 Open the all users, specific users or groups, or all users except administrators Local Group Policy Editor for how you want this policy applied.
2 Navigate to the policy location below in the left pane of the Local Group Policy Editor. (see screenshot below)
3 In the right pane of Windows Copilot in the Local Group Policy Editor, double click/tap on the Turn off Windows Copilot policy to edit it. (see screenshot above)
4 Do step 5 (enable) or step 6 (disable) below for what you want.
This is the default setting.
This will override Option One.
7 Either restart explorer process, sign out and sign in, or restart the computer to apply.
8 You can now close the Local Group Policy Editor if you like.
You must be signed in as an administrator to use this option.
1 Do step 2 (enable) or step 3 (disable) below for what you would like to do.
This is the default setting
(Contents of REG file for reference)
Windows Registry Editor Version 5.00
[HKEY_CURRENT_USER\Software\Policies\Microsoft\Windows\WindowsCopilot]
"TurnOffWindowsCopilot"=-
[HKEY_LOCAL_MACHINE\SOFTWARE\Policies\Microsoft\Windows\WindowsCopilot]
"TurnOffWindowsCopilot"=-This will override Option One.
(Contents of REG file for reference)
Windows Registry Editor Version 5.00
[HKEY_CURRENT_USER\Software\Policies\Microsoft\Windows\WindowsCopilot]
"TurnOffWindowsCopilot"=dword:00000001
[HKEY_LOCAL_MACHINE\SOFTWARE\Policies\Microsoft\Windows\WindowsCopilot]
"TurnOffWindowsCopilot"=dword:000000014 Save the REG file to your desktop.
5 Double click/tap on the downloaded REG file to merge it.
6 When prompted, click/tap on Run, Yes (UAC), Yes, and OK to approve the merge.
7 Either restart explorer process, sign out and sign in, or restart the computer to apply.
8 You can now delete the downloaded REG file if you like.
That's it,
Shawn Brink
- Completely Disable and Remove Copilot in Windows 11
- Add or Remove Copilot and "Find results in Web" in Windows Search in Windows 11
- Add or Remove Copilot Toolbar icon in Microsoft Edge
- Open Copilot in Windows 11 and Windows 10
- Enable or Disable Auto Start Copilot on Login in Windows 11
- Create Copilot Desktop Shortcut in Windows 11 and Windows 10
- Add or Remove Copilot Button on Taskbar in Windows 11
- Enable or Disable Let Copilot use Content from Microsoft Edge in Windows 11 and Windows 10
- Dock or Undock Copilot on Desktop in Windows 11
- Refresh Copilot in Windows 11 and Windows 10
- Delete Chat History in Copilot on Web, Windows 11, and Windows 10
- Resize Copilot Side Pane on Desktop in Windows 11
- Turn On or Off Plugins for Copilot Conversations in Windows 11
- Choose which Plugins Connect to Copilot Data in Windows 11
- Change Conversation Style for Copilot in Windows 11 and Windows 10