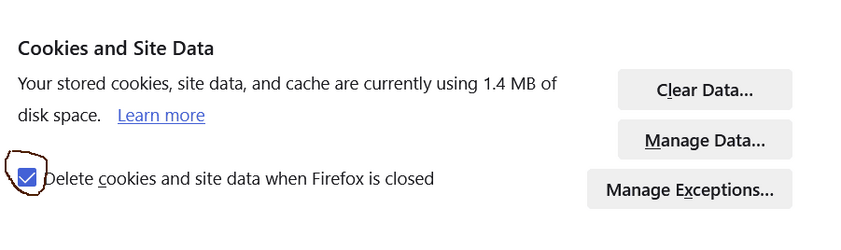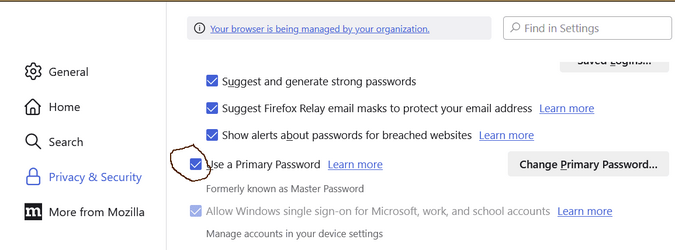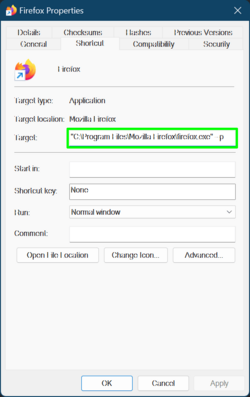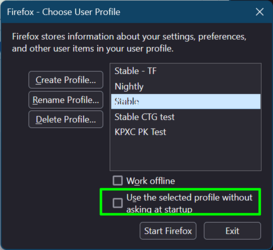Since you have the new profile, and it works, something weird in the old profile.
If you want to figure out the cause, you'll need to start setting up the new profile to be like the old. Cool trick with Firefox, though, is that you can set it to always ask which profile to use by editing the desktop shortcut as follows:
View attachment 78800
Normally, that section in green should say something similar to
"C:\Program Files\Mozilla Firefox\firefox.exe". If it does (including the quotation marks), then you add
--p (that is space then 2 dashes then the letter p - exactly like that).
If it is just
C:\Program Files\Mozilla Firefox\firefox.exe then add quotation marks to the beginning and end, then add the space, -, - and p.
That green section should look exactly as in the green box.
If you have Firefox pinned to the Windows taskbar, it is still a shortcut, and you can edit it right there to change the shortcut - just have to right click, and in the popuip menu right click again on Firefox (not on a URL or website).
Once that is done, when you run firefox from that shortcut (not from the start menu), you'll see something like this:
View attachment 78803
When you see this box, before you click anything, make sure the box in the green rectangle is
unchecked. This is important to allow the use of multiple profiles simultaneously.
The names will be different for you depending upon what you named them, but at least one should be either
Default User or just
Default - that will be the original main profile. The second will be whatever you named your new profile.
The key here is that if you hold CTRL when clicking on this shortcut,
it always opens this menu -
even if Firefox is already running. And by doing that, you can run both profiles
simultaneously, instead of having to close one profile, open the other, gather information, close that one, open the first one, and copy stuff. It allows you to
easily add addons and such, and make the Firefox settings in both profiles
identical, so you can figure out what the root issue is.
If you plan to go this route - don't change multiple settings or install multiple addons - have to do one setting at a time, and one addon at a time, in order to verify what the real cause is.
However, if you want to make things a little easier, I suggest that you instead copy your bookmarks from your old profile to your new profile so your new profile can use them.
From this link (starting
right here,
not from the top of the page):
Recovering important data from an old profile | Firefox Help
What you want to do is open the profile folders for
both profiles in separate explorer tabs (or windows). Then, after you have explorer windows with both profile folders showing,
close all instances of Firefox.
From the tab / window with the old profile, copy the file named
places.sqlite, and paste it into the tab / windows with the new profile. Don't do the favicons, those get easily downloaded again as you browse. Don't do the passwords, unless you are storing passwords in Firefox - and even then, don't do it, let us know here and we can link you to the right way to do those. Also, do not do permissions.sqlite, as that may be a direct cause of your issue with it auto-logging you out in the first place. Also, don't do search engines, autocompletet history, and especially not Security certificate. I highly recommend you also don't do cookies, because they might be what is causing your issue. Your autocomplete history can be, but there is really no need unless you use it reguarlly (multiple times a day) for obscure sites you don't know - it will also build itself back up automatically as you use hte profile.
So, bookmarks (places.sqlite) and personal dictionary (persdict.dat) should be more than enough.
I've done the above numerous times when rebuilding old profile info in a new profile, and it works perfectly fine. Having the profile manager is an extra step you only need if you plan to use multiple profiles in the future. whichever route you go, using the new one permanently or fixing the old one, once you have it way you want, the next time you run it from the shortcut, and see this:
View attachment 78803
Be sure to check that box and the profile manager will stop loading and start auto-loading the profile you plan to continue using when you select it.
HTH