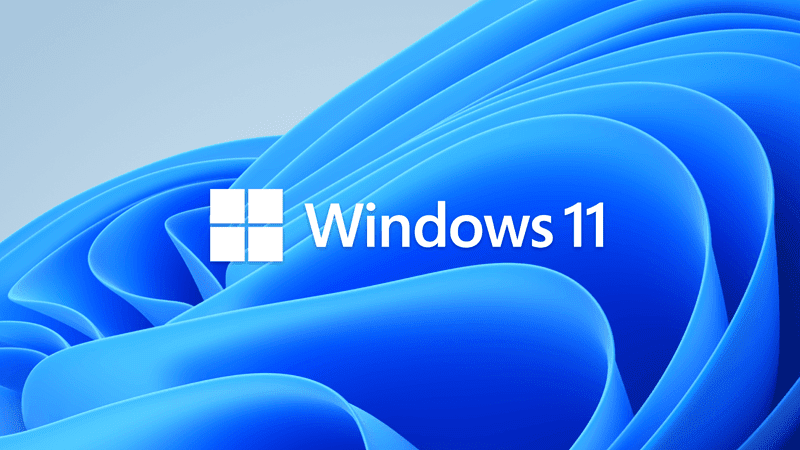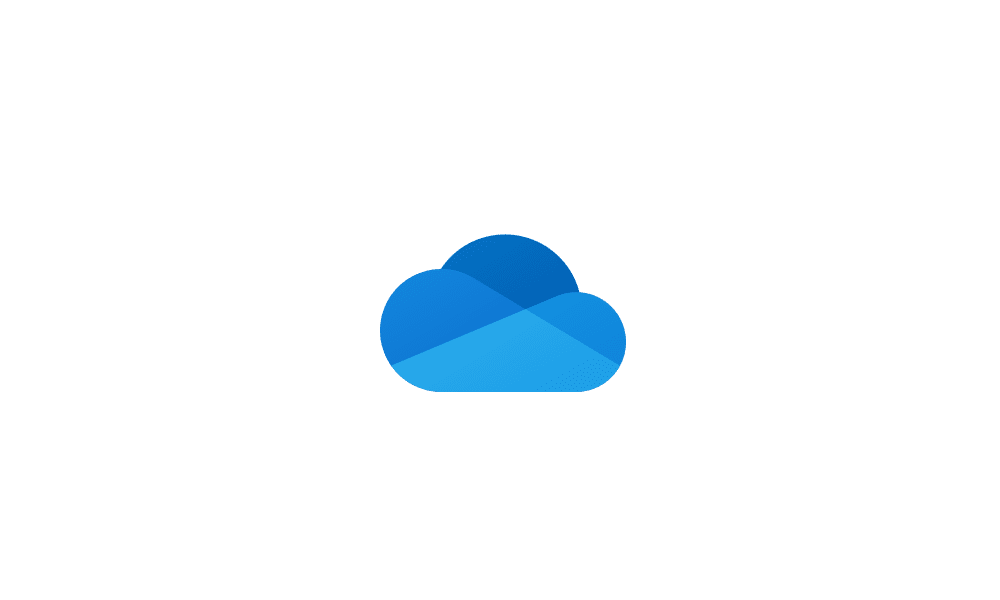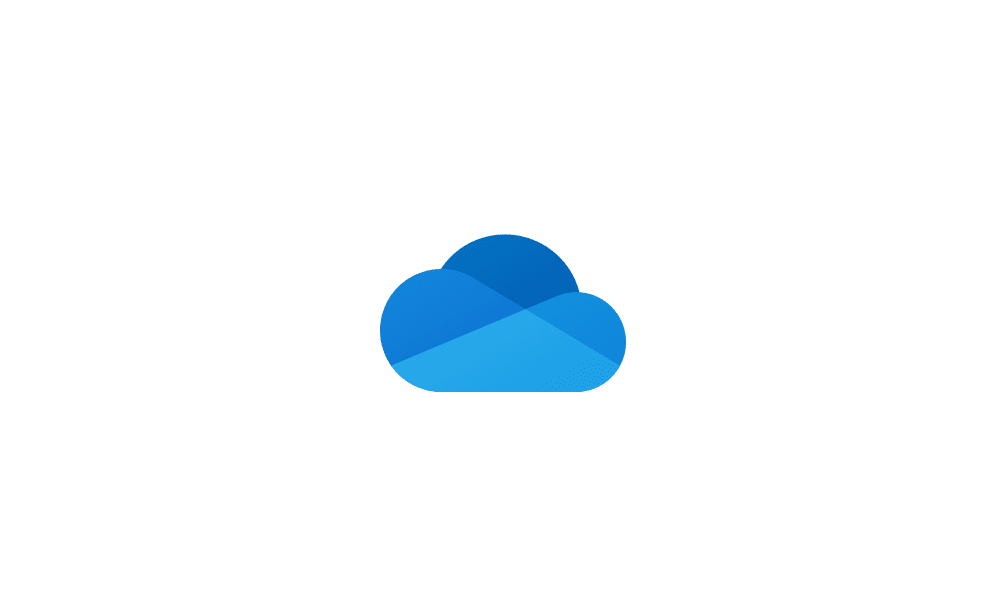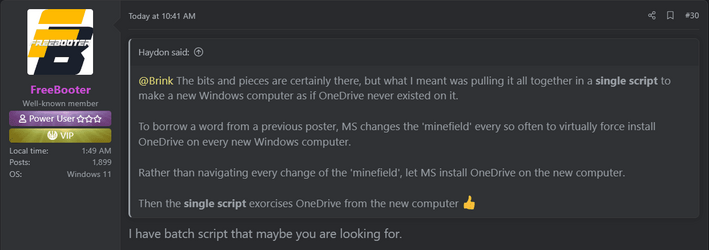Hello,

Usually, you'll see this screen below during Windows Setup. You'll have to click/tap on the small
Only save files to this PC link instead of
Next button to not sync with OneDrive.
Hi, well I just got a brand new HP laptop with Win11 and there was NO such prompt during setup with anything about OneDrive or where to save files.
I wound up here after I found Desktop, Downloads, Documents, etc folders located in C:\Users\username\OneDrive instead of just C:\Users\username. After reading here I was shocked that I'd missed the option while setting up, so I reset the PC and watched VERY carefully... NOPE! There was no page to uncheck "Only save files to this PC". Windows 11 setup must now be configured to enable syncing to OneDrive by default.
This is what I did, which seems to have restored normal Windows folder hierarchy:
OneDrive Settings:
Backup tab, Manage backup, it showed Desktop, Documents, Pictures all being backup, clicked Stop Backup on each
Office tab, unchecked Use Office applications to sync Office files that I open
Account tab, Choose Folders, screen says "Choose what you want to be available on your "OneDrive" folder", unchecked Make all files available
Settings tab, unchecked Start OneDrive automatically when I sign into windows
restarted PC
File Explorer, all Quick Access icons said "stored locally"; then checked properties of each one (Desktop, Downloads, Documents, Pictures, Music, Videos) and their locations were all C:\Users\username... WOOHOO!
restarted PC just in case
OneDrive Settings: Account tab, clicked Unlink This PC
restarted PC again just in case
Control Panel, Programs & Features, uninstalled OneDrive