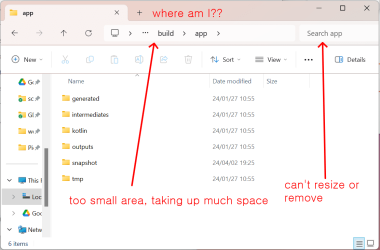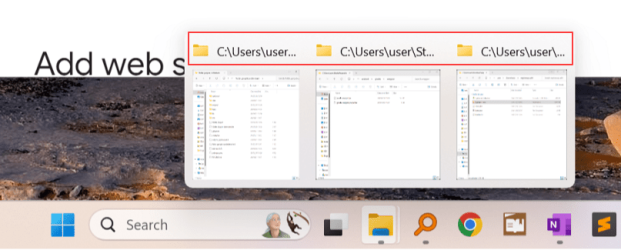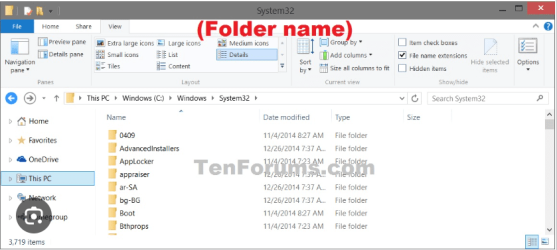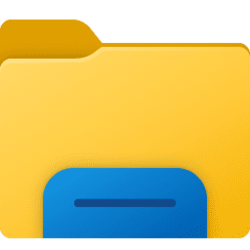- Local time
- 8:01 PM
- Posts
- 9,226
- Location
- The Lone Star State of Texas
- OS
- Windows 11 Pro 24H2 26100.3775
You can do this 2 ways. This first one caused problems for me as file explorer would freeze from time to time and have to be restarted as well as caused me issues with restart hanging up. However, others seem to have no problem using the regedit method.it.
1. OPTION 3 here Restore Classic File Explorer with Ribbon in Windows 11 Tutorial
2. If option 1 causes you problems, here's an alternative and what I use. You can always see full path if you use the workaround of getting to file explorer through control panel. Technically this gives you the old Windows 10 file explorer. Reverse the regedit as per the tutorial, restart, and try it this way instead.
Make a desktop shortcut with a target of
C:\Windows\System32\WindowsPowerShell\v1.0\powershell.exe -nop -ep bypass -c "& {"Start-Process \"Control\"; $wshell = New-Object -ComObject wscript.shell; $null = $wshell.AppActivate(\"Control Panel\"); Start-Sleep 0.75; $wshell.SendKeys("'""^"lThis PC~"'")}
Name it Old Explorer
Right click on the new shortcut and select properties. Select change icon and assign it a new icon.
You can then pin the icon to taskbar if you wish or you can assign a keyboard shortcut to it in its properties..
You'll notice by clicking on the icon, control panel quickly opens and then file explorer opens with the ribbon and full address bar.So far I've had no issues doing it this way.
1. OPTION 3 here Restore Classic File Explorer with Ribbon in Windows 11 Tutorial
2. If option 1 causes you problems, here's an alternative and what I use. You can always see full path if you use the workaround of getting to file explorer through control panel. Technically this gives you the old Windows 10 file explorer. Reverse the regedit as per the tutorial, restart, and try it this way instead.
Make a desktop shortcut with a target of
C:\Windows\System32\WindowsPowerShell\v1.0\powershell.exe -nop -ep bypass -c "& {"Start-Process \"Control\"; $wshell = New-Object -ComObject wscript.shell; $null = $wshell.AppActivate(\"Control Panel\"); Start-Sleep 0.75; $wshell.SendKeys("'""^"lThis PC~"'")}
Name it Old Explorer
Right click on the new shortcut and select properties. Select change icon and assign it a new icon.
You can then pin the icon to taskbar if you wish or you can assign a keyboard shortcut to it in its properties..
You'll notice by clicking on the icon, control panel quickly opens and then file explorer opens with the ribbon and full address bar.So far I've had no issues doing it this way.
My Computers
System One System Two
-
- OS
- Windows 11 Pro 24H2 26100.3775
- Computer type
- PC/Desktop
- Manufacturer/Model
- Dell Optiplex 7080
- CPU
- i9-10900 10 core 20 threads
- Motherboard
- DELL 0J37VM
- Memory
- 32 gb
- Graphics Card(s)
- none-Intel UHD Graphics 630
- Sound Card
- Integrated Realtek
- Monitor(s) Displays
- Benq 27
- Screen Resolution
- 2560x1440
- Hard Drives
- 1tb Solidigm m.2 nvme+256gb SKHynix m.2 nvme /External drives 512gb Samsung m.2 sata+1tb Kingston m2.nvme+ 4gb Solidigm nvme
- PSU
- 500w
- Case
- MT
- Cooling
- Dell Premium
- Keyboard
- Logitech wired
- Mouse
- Logitech wireless
- Internet Speed
- so slow I'm too embarrassed to tell
- Browser
- #1 Edge #2 Firefox
- Antivirus
- Defender+MWB Premium
-
- Operating System
- Windows 10 Pro 22H2 19045.3930
- Computer type
- PC/Desktop
- Manufacturer/Model
- Dell Optiplex 9020
- CPU
- i7-4770
- Memory
- 24 gb
- Monitor(s) Displays
- Benq 27
- Screen Resolution
- 2560x1440
- Hard Drives
- 256 gb Toshiba BG4 M.2 NVE SSB and 1 tb hdd
- PSU
- 500w
- Case
- MT
- Cooling
- Dell factory
- Mouse
- Logitech wireless
- Keyboard
- Logitech wired
- Internet Speed
- still not telling
- Browser
- Firefox
- Antivirus
- Defender+MWB Premium