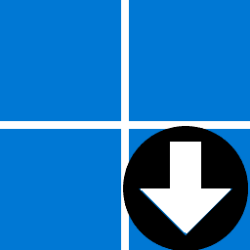2W10
Member
- Local time
- 11:54 PM
- Posts
- 16
- OS
- Windows 11, macOS 12
Tired of Windows 11? Want to go back to Windows 10 without having to move files (well, kinda)? Well this tutorial is for you!
NOTE: This will involve deleting some partitions and modifying the registry. Back up your files as we will run into some errors.
1. You will need two ISOs: a Windows 10 1507 or 1511 ISO and a Windows 10 20H2+ ISO. You can get these ISOs via Windows ISO Downloader
2. Mount the Windows 10 1507/1511 ISO and copy all of the files into another folder. You must use a Windows 10 1507/1511 ISO, or else this will not work.
3. Mount the Windows 10 20H2+ ISO and go to sources and copy "install.wim". In order to follow the steps on the tutorial, you must use 20H2 or later, or else the steps will be different. However, we are still using the 1507/1511 setup.
4 Right click "setup.exe", then click "Troubleshoot compatibility"
5. Click on "Use recommended settings". This will set the compatibility to Windows 8.
6 Click on "Test program". It will give you a UAC prompt, click Yes.
7. Go through setup normally until reboot. We are tricking the 1507/1511 setup into thinking that this is an upgrade from Windows 8 to 10, but we are actually "upgrading" 11 to 10.
8. Your computer should reboot three times, getting past the getting ready screen. After that, on the next reboot Windows will present you with the "Preparing Automatic Repair" screen. This is normal, so let it get to the Windows Recovery screen.
9. Go to Troubleshoot > Advanced options > Command Prompt. We are going to disable WinRE, rebuild the boot files, delete a faulty driver (IntelPMT.sys), and skip OOBE.
10. Type in these commands:
cd /d C:
rd Recovery /s /q
diskpart
sel dis 0
lis par
sel par 3 (the partition labeled Recovery)
del par (override)
sel par 1 (your boot partition)
assign
exit
bcdboot C:\Windows /s W: (where your boot partition is)
bootrec /fixmbr
bootrec /fixboot
regedit
11. Go to HKLM and click File > Load hive
12. Go to C:\Windows\system32\config and import "SYSTEM". Name the hive something other than "SYSTEM", like "SYS"
13. Go to HKLM\SYS\ControlSet001\Services. Scroll down until you see the key "IntelPMT". Right click and delete the key.
14. We will also bypass OOBE. In that same hive, go to the Setup key, and set both CMD Lines to cmd.exe, and set all values to 0.
15. Now unload your SYSTEM hive. Exit the Registry Editor, then reboot.
16. When you get to your desktop, you will see that your apps transferred, but not your files. Your files should still be there in the Windows 11 folder, located in C:\Windows.old\Users\(your user). Copy all of the files into your folder from your old folder. Most apps will work, but some may need to be reinstalled, such as Bluestacks.
17. You will notice that some apps will not work, like the Personalization shortcut on the right-click desktop menu will not work. This all can be fixed with a repair install of Windows 10 20H2+. To do this, repeat steps 1-7 or use the original 20H2+ ISO. This should fix the errors.
You could technically continue downgrading all the way down to 8.1, by downgrading from 20H2+ to 1511 with a similar trick, then 1511 to 8.1 (but downgrading to those OSES are much more complicated).
NOTE: This will involve deleting some partitions and modifying the registry. Back up your files as we will run into some errors.
1. You will need two ISOs: a Windows 10 1507 or 1511 ISO and a Windows 10 20H2+ ISO. You can get these ISOs via Windows ISO Downloader
2. Mount the Windows 10 1507/1511 ISO and copy all of the files into another folder. You must use a Windows 10 1507/1511 ISO, or else this will not work.
3. Mount the Windows 10 20H2+ ISO and go to sources and copy "install.wim". In order to follow the steps on the tutorial, you must use 20H2 or later, or else the steps will be different. However, we are still using the 1507/1511 setup.
4 Right click "setup.exe", then click "Troubleshoot compatibility"
5. Click on "Use recommended settings". This will set the compatibility to Windows 8.
6 Click on "Test program". It will give you a UAC prompt, click Yes.
7. Go through setup normally until reboot. We are tricking the 1507/1511 setup into thinking that this is an upgrade from Windows 8 to 10, but we are actually "upgrading" 11 to 10.
8. Your computer should reboot three times, getting past the getting ready screen. After that, on the next reboot Windows will present you with the "Preparing Automatic Repair" screen. This is normal, so let it get to the Windows Recovery screen.
9. Go to Troubleshoot > Advanced options > Command Prompt. We are going to disable WinRE, rebuild the boot files, delete a faulty driver (IntelPMT.sys), and skip OOBE.
10. Type in these commands:
cd /d C:
rd Recovery /s /q
diskpart
sel dis 0
lis par
sel par 3 (the partition labeled Recovery)
del par (override)
sel par 1 (your boot partition)
assign
exit
bcdboot C:\Windows /s W: (where your boot partition is)
bootrec /fixmbr
bootrec /fixboot
regedit
11. Go to HKLM and click File > Load hive
12. Go to C:\Windows\system32\config and import "SYSTEM". Name the hive something other than "SYSTEM", like "SYS"
13. Go to HKLM\SYS\ControlSet001\Services. Scroll down until you see the key "IntelPMT". Right click and delete the key.
14. We will also bypass OOBE. In that same hive, go to the Setup key, and set both CMD Lines to cmd.exe, and set all values to 0.
15. Now unload your SYSTEM hive. Exit the Registry Editor, then reboot.
16. When you get to your desktop, you will see that your apps transferred, but not your files. Your files should still be there in the Windows 11 folder, located in C:\Windows.old\Users\(your user). Copy all of the files into your folder from your old folder. Most apps will work, but some may need to be reinstalled, such as Bluestacks.
17. You will notice that some apps will not work, like the Personalization shortcut on the right-click desktop menu will not work. This all can be fixed with a repair install of Windows 10 20H2+. To do this, repeat steps 1-7 or use the original 20H2+ ISO. This should fix the errors.
You could technically continue downgrading all the way down to 8.1, by downgrading from 20H2+ to 1511 with a similar trick, then 1511 to 8.1 (but downgrading to those OSES are much more complicated).
- Windows Build/Version
- Windows 11 22523
My Computer
System One
-
- OS
- Windows 11, macOS 12
- Computer type
- Laptop
- Manufacturer/Model
- Apple
- CPU
- Intel(R) Core(TM) i5-1038NG7
- Memory
- 16 GB