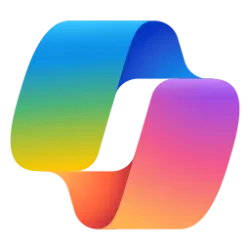This tutorial will show you how to install or uninstall the "Windows Media Player Legacy" app for all users in Windows 11.
Windows 11 includes the new Windows Media Player app from the Microsoft Store by default.
Windows 11 also includes the old Windows Media Player Legacy desktop app if you prefer to use it instead of the newer Media Player app.
The Windows Media Player Legacy EXE file is located at: "C:\Program Files (x86)\Windows Media Player\wmplayer.exe"
Reference:
Windows Media Player 12 - Microsoft Support
Play music and video in more formats and stream it to more places with Windows Media Player 12.
Windows Media Player 12 - Microsoft Support
Play music and video in more formats and stream it to more places with Windows Media Player 12.
Windows Media Player 12 - Microsoft Support
Play music and video in more formats and stream it to more places with Windows Media Player 12.
You must be signed in as an administrator to install or uninstall "Windows Media Player Legacy (App)".
N editions of Windows include the same functionality as other editions of Windows, except for media-related technologies, Windows Media Player, and certain preinstalled media apps (Groove, Movies & TV, Voice Recorder, and Skype). N editions will need to install the Media Feature Pack to restore these excluded technologies.
Contents
- Option One: Install or Uninstall "Windows Media Player Legacy (App)" in Settings
- Option Two: Install or Uninstall "Windows Media Player Legacy (App)" in Windows Features
- Option Three: Install or Uninstall "Windows Media Player Legacy (App)" using DISM Command
- Option Four: Install or Uninstall "Windows Media Player Legacy (App)" in PowerShell
EXAMPLE: Windows Media Player Legacy app
1 Open Settings (Win+I).
2 Click/tap on System on the left side, and click/tap on Optional features on the right side. (see screenshot below)
3 Do step 4 (install) or step 5 (uninstall) below for what you want.
4 Install "Windows Media Player Legacy (App)"
A) Click/tap on the View features button. (see screenshot below)
B) Check Windows Media Player Legacy (App), and click/tap on Next. (see screenshot below)
C) Click/tap on Add to confirm. (see screenshot below)
D) When Windows Media Player Legacy (App) has finished being added, you can close Settings if you like. (see screenshot below)
5 Uninstall "Windows Media Player Legacy (App)"
A) Under Added features, click/tap on Windows Media Player Legacy (App) to expand it open, and click/tap on the Remove button. (see screenshot below)
B) When Windows Media Player Legacy (App) has finished being removed, you can close Settings if you like. (see screenshot below)
1 Open Windows Features (OptionalFeatures.exe).
2 Expand open Media Features. (see screenshot below step 3)
3 Check (install) and uncheck (uninstall) Windows Media Player Legacy (App) for what you want. (see screenshot below)
4 If you unchecked Windows Media Player Legacy (App), then click/tap on Yes to confirm. (see screenshot below)
5 Click/tap on OK. (see screenshot below)
6 Windows Media Player Legacy (App) will now be installed or uninstalled. Click/tap on Close. (see screenshot below)
1 Open Windows Terminal (Admin), and select either Windows PowerShell or Command Prompt.
2 Copy and paste the command below you want to use into Windows Terminal (Admin), and press Enter. (see screenshots below)
Install "Windows Media Player Legacy (App)"
DISM /Online /Enable-Feature /FeatureName:"WindowsMediaPlayer" /AllOR
Uninstall "Windows Media Player Legacy (App)"
DISM /Online /Disable-Feature /FeatureName:"WindowsMediaPlayer"1 Open Windows Terminal (Admin), and select Windows PowerShell.
2 Copy and paste the command below you want to use into Windows Terminal (Admin), and press Enter. (see screenshots below)
Install "Windows Media Player Legacy (App)"
Enable-WindowsOptionalFeature -FeatureName "WindowsMediaPlayer" -All -OnlineOR
Uninstall "Windows Media Player Legacy (App)"
Disable-WindowsOptionalFeature -FeatureName "WindowsMediaPlayer" -OnlineThat's it,
Shawn Brink
Last edited: