EDIT #2 for Mar 19, 2025: Figured out a solution. Turns out to be super simple, although it took about 6 hours of non-stop testing. The solution is to simply comment out or remove the "<UILanguageFallback>en-US</UILanguageFallback>" entries (if you have more than one, remove / comment out all instances).
EDIT Mar 19, 2025: I don't know when this has changed, but I tried the latest 24H2 release today (26100.3613) and found that the below procedure still works for a manual installation of Windows, but not with an autounattend.xml answer file. If I find any workaround, I'll update here.
EDIT Aug 13, 2023: Adding a note to this procedure after finding one scenario where some clarification is in order. The new information can be found toward the end of this procedure and also has "EDIT Aug 13, 2023:" preceding that information.
Normally, after doing a clean install of Windows, either manually or using unattended setup, I end up with this:
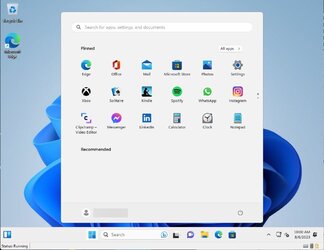
How would you like to end up with this instead?
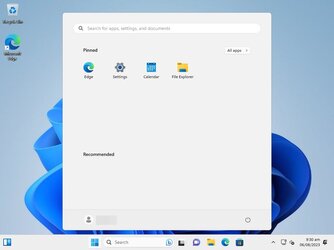
It's easy! We'll cover how to do this with both a manual install of Windows and unattended setup.
Normal (Manual) Installation
Start setup as normal. On the first static screen you will see this (Note that this in the US, it will be a little different elsewhere):
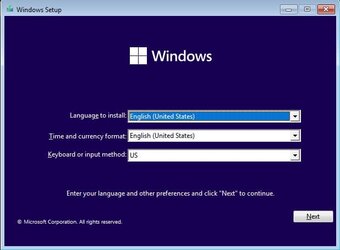
Simply change the "Time and currency format" to "English (World)" like this:
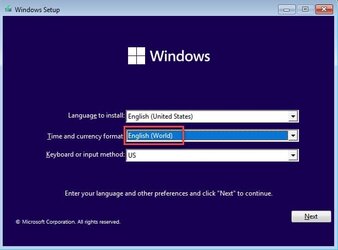
Proceed with setup as usual.
NOTE: There will be a small side effect of this. Later during setup you will see the following screen. Simply click on "Skip". This is actually a good thing as it indicates that everything is working:
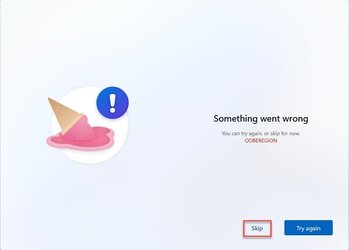
After installation, you will find that you have a much cleaner Start screen as in the second image above. As it stands right now, you will also find that the Microsoft Store app will not function, so all we need to do now is one more step to complete the process, after which the Microsoft Store will function normally.
EDIT Aug 13, 2023: IMPORTANT - If you have followed the procedure up to this point with networking disabled, please enable networking to allow Windows to have access to the Internet now before you continue. I have found that if you follow the next step without having Internet access, Windows will then install all the bloatware that this procedure is intended to prevent. Put another way, it seems that Windows needs to have access to the Internet while the regional settings are still set for "English (World)" to allow it to figure out that it does not need to install all the bloatware. Once it has figured that out, the settings can be changed as described below.
END OF AUG 13, 2023 EDIT
Open Settings > Time & language > Language & region. Under the "Region" section, change both the "Country or region" and "Regional format" settings to the settings that are correct for you. Below is what it looks like before and after changing those settings:
Before:
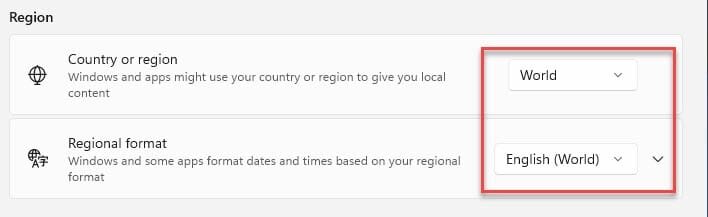
After:
Note once again that this is for the US English region. Set this to the appropriate regional settings for your location.
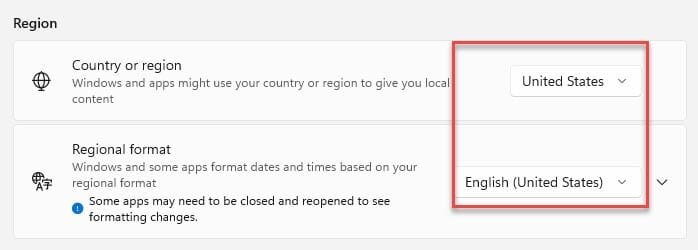
Unattended Setup
For unattended setup, it's just as easy. Simply open your autounattend.xml answer file in notepad and modify the line that references "UserLocale". IMPORTANT: There may be more than one such entry. Be sure to update all of them!
NOTE: Once again, in this example I am using US English. Your initial setting may be a little different. The point is that this is the "UserLocale" entry. Here is what mine looked like initially:
<UserLocale>en-US</UserLocale>
Change it to this and save the file:
<UserLocale>en-001</UserLocale>
That's all. All the previous notes for manual installation will still apply EXCEPT that you will not get the screen saying that something went wrong, or, if you do, it goes by quickly and is automatically dismissed.
EDIT AUG 13, 2013: After concluding unattended setup, the same note applies here as the Aug 13, 2013 edit for the manual procedure above. Specifically, after installation of Windows has completed, you should make certain to enable networking to allow Internet access, then change the regional settings to what is appropriate in your area.
EDIT Mar 19, 2025: I don't know when this has changed, but I tried the latest 24H2 release today (26100.3613) and found that the below procedure still works for a manual installation of Windows, but not with an autounattend.xml answer file. If I find any workaround, I'll update here.
EDIT Aug 13, 2023: Adding a note to this procedure after finding one scenario where some clarification is in order. The new information can be found toward the end of this procedure and also has "EDIT Aug 13, 2023:" preceding that information.
Normally, after doing a clean install of Windows, either manually or using unattended setup, I end up with this:
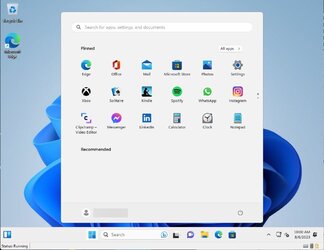
How would you like to end up with this instead?
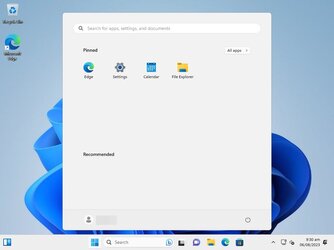
It's easy! We'll cover how to do this with both a manual install of Windows and unattended setup.
Normal (Manual) Installation
Start setup as normal. On the first static screen you will see this (Note that this in the US, it will be a little different elsewhere):
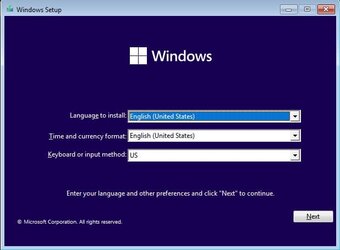
Simply change the "Time and currency format" to "English (World)" like this:
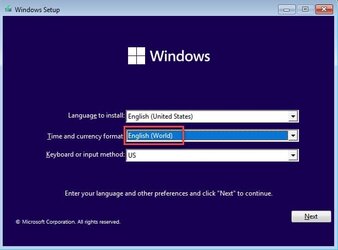
Proceed with setup as usual.
NOTE: There will be a small side effect of this. Later during setup you will see the following screen. Simply click on "Skip". This is actually a good thing as it indicates that everything is working:
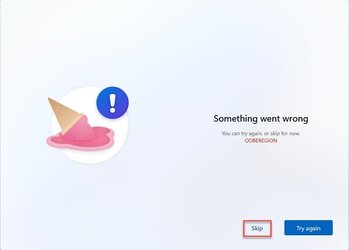
After installation, you will find that you have a much cleaner Start screen as in the second image above. As it stands right now, you will also find that the Microsoft Store app will not function, so all we need to do now is one more step to complete the process, after which the Microsoft Store will function normally.
EDIT Aug 13, 2023: IMPORTANT - If you have followed the procedure up to this point with networking disabled, please enable networking to allow Windows to have access to the Internet now before you continue. I have found that if you follow the next step without having Internet access, Windows will then install all the bloatware that this procedure is intended to prevent. Put another way, it seems that Windows needs to have access to the Internet while the regional settings are still set for "English (World)" to allow it to figure out that it does not need to install all the bloatware. Once it has figured that out, the settings can be changed as described below.
END OF AUG 13, 2023 EDIT
Open Settings > Time & language > Language & region. Under the "Region" section, change both the "Country or region" and "Regional format" settings to the settings that are correct for you. Below is what it looks like before and after changing those settings:
Before:
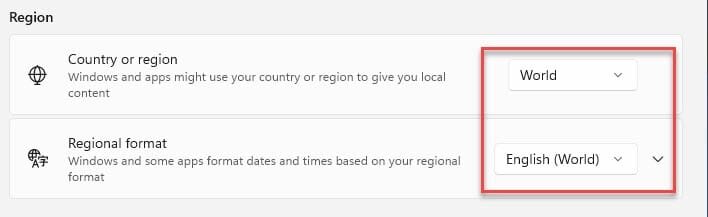
After:
Note once again that this is for the US English region. Set this to the appropriate regional settings for your location.
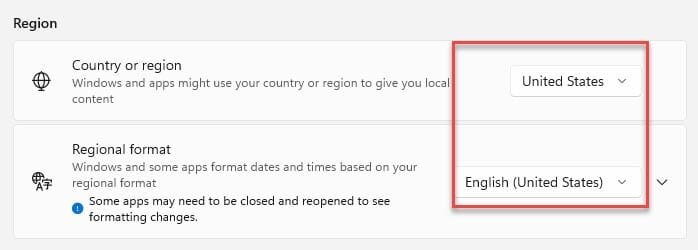
Unattended Setup
For unattended setup, it's just as easy. Simply open your autounattend.xml answer file in notepad and modify the line that references "UserLocale". IMPORTANT: There may be more than one such entry. Be sure to update all of them!
NOTE: Once again, in this example I am using US English. Your initial setting may be a little different. The point is that this is the "UserLocale" entry. Here is what mine looked like initially:
<UserLocale>en-US</UserLocale>
Change it to this and save the file:
<UserLocale>en-001</UserLocale>
That's all. All the previous notes for manual installation will still apply EXCEPT that you will not get the screen saying that something went wrong, or, if you do, it goes by quickly and is automatically dismissed.
EDIT AUG 13, 2013: After concluding unattended setup, the same note applies here as the Aug 13, 2013 edit for the manual procedure above. Specifically, after installation of Windows has completed, you should make certain to enable networking to allow Internet access, then change the regional settings to what is appropriate in your area.
Last edited:
My Computers
System One System Two
-
- OS
- Win11 Pro 24H2
- Computer type
- PC/Desktop
- Manufacturer/Model
- Self-built
- CPU
- Intel i7 11700K
- Motherboard
- ASUS Prime Z590-A MB
- Memory
- 64GB (Waiting for warranty replacement of another 64GB for 128GB total)
- Graphics Card(s)
- No GPU - Built-in Intel Graphics
- Sound Card
- Integrated
- Monitor(s) Displays
- HP Envy 32
- Screen Resolution
- 2560 x 1440
- Hard Drives
- 1 x 1TB NVMe SSD
1 x 2TB NVMe SSD
1 x 4TB NVMe SSD
3 x 512GB 2.5" SSD
1 x 4TB 2.5" SSD
5 x 8TB Seagate Barracuda HDD
- PSU
- Corsair HX850i
- Case
- Corsair iCUE RGB 5000X mid tower case
- Cooling
- Noctua NF-S12A chromax.black.swap case fans (Qty. 7) & Home Computer Specifications, Configuration, and Usage Notes General Specifications ASUS Prime Z590-A motherboard, serial number M1M0KC222467ARP Intel Core i7-11700K CPU (11th Gen Rocket Lake / LGA 1200 Socket) 128GB Crucial Ballistix RGB DDR4 3200 MHz DRAM (4 x 32GB) Corsair iCUE RGB 5000X mid tower case Noctua NH-D15 chromax.black CPU cooler Noctua NF-S12A chromax.black.swap case fans (Qty. 7) & Corsair LL-120 RGB Fans (Qty. 3)
- Keyboard
- Corsair K70 Max RGB Magnetic Keyboard
- Mouse
- Logitech MX Master 3
- Internet Speed
- 1Gb Up / 1 Gb Down
- Browser
- Edge
- Antivirus
- Windows Defender
- Other Info
- The five 8TB drives and three 512GB SSDs are part of a DrivePool using StableBit DrivePool software. The three SSDs are devoted purely to caching for the 8TB drives. All of the important data is stored in triplicate so that I can withstand simultaneous failure of 2 disks.
Networking: 2.5Gbps Ethernet and WiFi 6e
-
- Operating System
- Win11 Pro 23H2
- Computer type
- Laptop
- Manufacturer/Model
- Lenovo ThinkBook 13x Gen 2
- CPU
- Intel i7-1255U
- Memory
- 16 GB
- Graphics card(s)
- Intel Iris Xe Graphics
- Sound Card
- Realtek® ALC3306-CG codec
- Monitor(s) Displays
- 13.3-inch IPS Display
- Screen Resolution
- WQXGA (2560 x 1600)
- Hard Drives
- 2 TB 4 x 4 NVMe SSD
- PSU
- USB-C / Thunderbolt 4 Power / Charging
- Keyboard
- Backlit, spill resistant keyboard
- Mouse
- Buttonless Glass Precision Touchpad
- Internet Speed
- 1Gb Up / 1Gb Down
- Browser
- Edge
- Antivirus
- Windows Defender
- Other Info
- WiFi 6e / Bluetooth 5.1 / Facial Recognition / Fingerprint Sensor / ToF (Time of Flight) Human Presence Sensor







