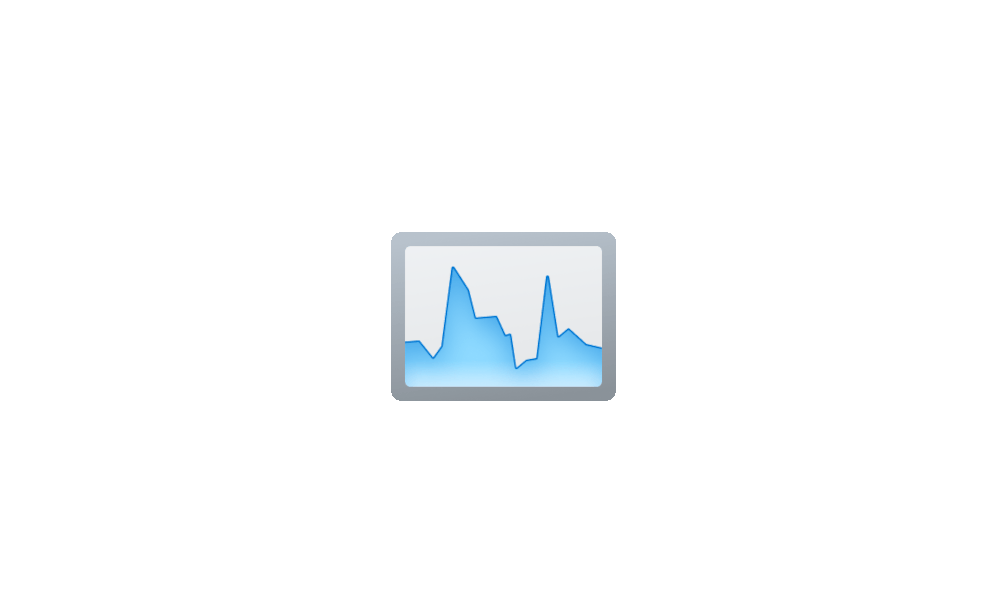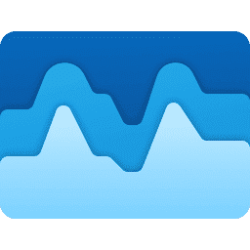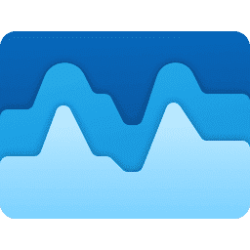This tutorial will show you how to kill a process in Windows 11.
A process is an instance of an app or task that is being executed. Each process running in Windows is assigned a unique decimal number called the process ID, or PID.
If you notice a running process is reducing your computer's performance because it's hung, not responding, using a high percentage of CPU and/or memory resources, then you can kill the process to end it.
- Option One: Kill Process in Task Manager Processes Tab
- Option Two: Kill Process in Task Manager Details Tab
- Option Three: Kill Process using taskkill Command
- Option Four: Kill Process using Stop-Process Command
1 Open Task Manager.
2 Do step 3 (parent) or step 4 (child) below for which process your want to kill.
- Press the Delete key.
- Click/tap on the End task button on the command bar.
- Right click or press and hold on the process, and click/tap on End task.
- Press the Delete key.
- Click/tap on the End task button on the command bar.
- Right click or press and hold on the process, and click/tap on End task.
5 You can now close Task Manager if you like.
1 Open Task Manager.
2 Click/tap on the Details tab. (see screenshots below step 3)
3 Select a process you want to kill, and perform one of the actions: (see screenshot below)
- Press the Delete key.
- Click/tap on the End task button on the command bar.
- Right click or press and hold on the process, and click/tap on End task.
4 Click/tap on End process to confirm. (see screenshot below)
5 You can now close Task Manager if you like.

taskkill
1 Open Windows Terminal, and select either Windows PowerShell or Command Prompt.
2 Type
tasklist into Windows Terminal, and press Enter to see a list of all currently running processes. Make note of the Image Name and PID of the process (ex: Microsoft Edge) you want to kill. (see screenshots below)3 Do step 4 (Image Name) or step 5 (PID) below for how you want to kill the process.
WMIC process where name="Image Name" Deletetaskkill /IM Image Name /Ftaskkill /IM Image Name /T /FSubstitute Image Name in the command above with the actual Image Name (ex: "msedge.exe") from step 2 above for the process you want to kill.
For example: taskkill /IM msedge.exe /F
If you would like to kill multiple processes at once in one command line, then you would just add an additional /IM Image Name for each process.
For example:
(Two processes)
taskkill /IM Image Name /IM Image Name /F
(Three processes)
taskkill /IM Image Name /IM Image Name /IM Image Name /F
taskkill /PID PID /Ftaskkill /PID PID /T /FSubstitute PID in the command above with the actual PID (ex: "16012") from step 2 above for the process you want to kill.
For example: taskkill /PID 16012 /F
If you would like to kill multiple processes at once in one command line, then you would just add an additional /PID PID for each process.
For example:
(Two processes)
taskkill /PID PID /PID PID /F
(Three processes)
taskkill /PID PID /PID PID /PID PID /F
6 When finished, you can close Windows Terminal if you like.
If you get an Access is denied error message, then it means you will need to run the command in an Windows Terminal (Admin) instead.

Stop-Process (Microsoft.PowerShell.Management) - PowerShell
1 Open Windows Terminal, and select Windows PowerShell.
2 Type
Get-Process into Windows Terminal, and press Enter to see a list of all currently running processes. Make note of the ProcessName and Id (PID) of the process (ex: Microsoft Edge) you want to kill. (see screenshots below)3 Do step 4 (ProcessName) or step 5 (Id) below for how you want to kill the process.
Stop-Process -Name "ProcessName" -ForceSubstitute ProcessName in the command above with the actual ProcessName (ex: "msedge") from step 2 above for the process you want to kill.
For example: Stop-Process -Name "msedge" -Force
If you would like to kill multiple processes at once in one command line, then you would just add an additional "ProcessName" separated by a comma for each process.
For example:
(Two processes)
Stop-Process -Name "ProcessName","ProcessName" -Force
(Three processes)
Stop-Process -Name "ProcessName","ProcessName","ProcessName" -Force
Stop-Process -ID PID -ForceSubstitute PID in the command above with the actual Id (ex: "10304") from step 2 above for the process you want to kill.
For example: Stop-Process -ID 10304 -Force
If you would like to kill multiple processes at once in one command line, then you would just add an additional PID separated by a comma for each process.
For example:
(Two processes)
Stop-Process -ID PID,PID -Force
(Three processes)
Stop-Process -ID PID,PID,PID -Force
6 When finished, you can close Windows Terminal if you like.
If you get an Access is denied error message, then it means you will need to run the command in an Windows Terminal (Admin) instead.
That's it,
Shawn Brink
- Add "Kill all not responding tasks" Context Menu in Windows 11
- Enable or Disable End Task in Taskbar by Right Click in Windows 11
- Quit and Close OneDrive in Windows 10 and Windows 11
- Close All Open Apps at Once in Windows 11
- Add Close All Apps context menu in Windows 11
- Quit Copilot in Windows 11 and Windows 10