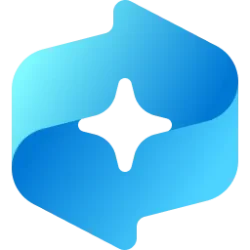This tutorial will show you different ways to open Click to Do on a Windows 11 Copilot+ PC.
Click to Do (preview) helps you get things done faster by identifying text and images on your screen that you can take actions with. Click to Do analyzes what's on screen and then you can choose the text or image you want to take action on.
The analysis of this screenshot is always performed locally on your device. Analysis only begins after you actively engage with Click to Do and ends when you exit Click to Do. Click to Do only identifies text and images, not the content of those text or images. It does not analyze any content in, for example, minimized applications that are not on your screen.
Content is only shared if you choose to complete an action like Search the web. You’ll notice that when Click to Do is active, your cursor is blue and white. The cursor also changes shape depending on the type of info beneath it. What you can do with the info changes based on what kind of content Click to Do detects.
References:
Click to Do: do more with what’s on your screen - Microsoft Support

Manage Click to Do for Windows clients
Learn how to manage Click to Do for commercial environments and about Click to Do features.
learn.microsoft.com
Click to Do is currently available in preview on Windows 11 Copilot+ PCs with Insider 24H2 builds in the Beta, Dev, and RP channels.
Contents
- Option One: Open Click to Do with Keyboard Shortcut
- Option Two: Open Click to Do with Touch Screen Gesture
- Option Three: Open Click to Do from Start Menu
- Option Four: Open Click to Do using Windows Search
- Option Five: Open Click to Do from Snipping Tool
- Option Six: Open Click to Do from Run
- Option Seven: Open Click to Do using Command
EXAMPLE: Click to Do
1 Perform either action below:
Press the Win  + Q keys.
+ Q keys.
 + Q keys.
+ Q keys.OR
Press the Win  key + mouse/touchpad click/tap.
key + mouse/touchpad click/tap.
 key + mouse/touchpad click/tap.
key + mouse/touchpad click/tap.This option is only available if Swipe from the right edge of the screen is set to Click to do.
1 Swipe inward from the rightmost edge of your touch screen display.
1 Open the Start menu
 , and click/tap on the All button. (see screenshot below)
, and click/tap on the All button. (see screenshot below)2 Click/tap on the Click to Do app. (see screenshot below)
1 Open Windows Search (Win+S). (see screenshot below)
2 Type Click to do in the search box.
3 Either press Enter or click/tap on Open when the Click to do app is found.
1 Perform either action below:
- Open the Snipping Tool app, and click/tap on New. (see screenshot below)
- Press the Win + Shift + S keys to open screen snipping.
- Press the Print screen key to open screen snipping.
2 Click/tap on the Click to Do button on the toolbar. (see screenshot below)
1 Open Run (Win+R).
2 Type ms-clicktodo: into Run. (see screenshot below)
3 Either press Enter or click/tap on OK.
1 Open Windows Terminal, and select either Windows PowerShell or Command Prompt.
2 Type start ms-clicktodo: into Terminal, and press Enter. (see screenshot below)
That's it,
Shawn Brink
Last edited: