This tutorial will show you different ways to open Copilot in Windows 11 and Windows 10.
Windows is the first PC platform to provide centralized AI assistance to you. Together with Microsoft Copilot (formerly Bing Chat), Copilot in Windows helps you get answers and inspirations from across the web, supports creativity and collaboration, and helps you focus on the task at hand. Do more with Copilot in Windows.
Starting with Windows 11 build 22631.3810 and Windows 10 build 19045.4593 (RP and Beta) Microsoft is evolving the Copilot** experience on Windows as an app that will be pinned to the taskbar. This enables users to get the benefits of a traditional app experience, including the ability to resize, move, and snap the window.
With the new Copilot app, you can search and access your Copilot anytime, anywhere. Ask your Copilot anything you want, from trivia questions to creating images. Like a friend, Copilot will give you quick and helpful answers, along with suggestions for what to do next. You can even use voice to search or chat, and your history and preferences will sync across all your devices.
Copilot is designed to enhance your productivity by leveraging the power of AI. To access the full capabilities of Copilot, you are required to sign into the Copilot app using your Microsoft account or Microsoft Entra Account (work or school account).
References:
Getting started with Copilot on Windows - Microsoft Support
Discover how Microsoft Copilot, your everyday AI companion, can help you achieve anything you can imagine.
Where can I get Microsoft Copilot? - Microsoft Support
Get up-to-date information on how and where to access Microsoft Copilot for businesses and consumers.

Enjoy AI Assistance Anywhere with Copilot for PC, Mac, Mobile, and More | Microsoft Copilot
From deep research to voice AI, see what you can do with Microsoft Copilot, your AI companion. Download for Mac, Windows, and more to save time, work smarter, and improve any task.
Contents
- Option One: Open Copilot app in Windows using Copilot Key
- Option Two: Open Copilot in Windows using Keyboard Shortcut
- Option Three: Open Copilot app in Windows from Taskbar
- Option Four: Open Copilot app in Windows from Taskbar System Tray
- Option Five: Open Copilot app in Windows using Touch Gesture
- Option Six: Open Copilot app from Run
- Option Seven: Open Copilot app using Command
1 Press the Copilot
 key on the keyboard.
key on the keyboard.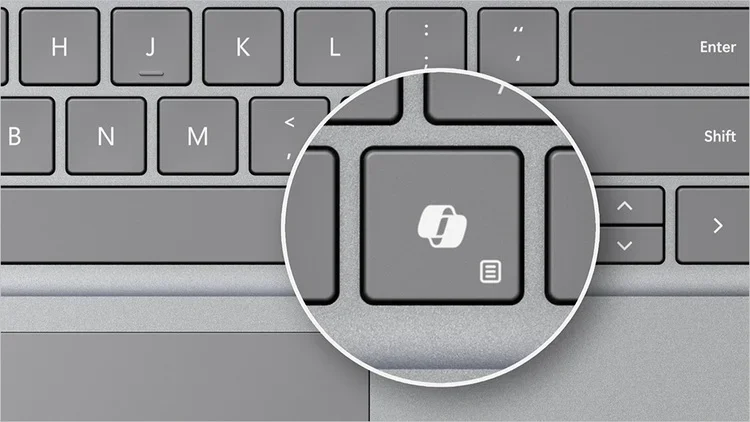
Change App Copilot Key on Keyboard or Win+C Opens in Windows 11
This tutorial will show you how to change which app opens when you press the hardware Copilot key or Windows :win: + C keys for your account or all users in Windows 11. If you have a Windows 11 Copilot+ PC, it will have a Copilot key on the keyboard. When you press this Copilot key, it opens...
 www.elevenforum.com
www.elevenforum.com
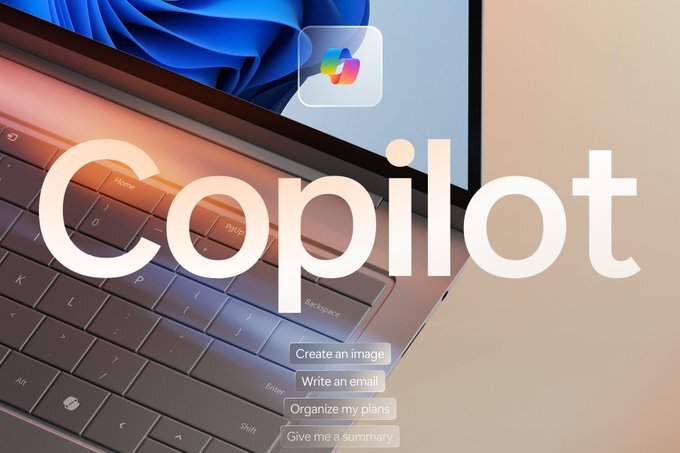
Introducing new Copilot key to kick off the year of AI-powered Windows 11 PCs
Windows Blogs: Today, we are excited to take the next significant step forward and introduce the Copilot key to Windows 11 PCs. In this new year, we will be ushering in a significant shift toward a more personal and intelligent computing future where AI will be seamlessly woven into Windows from...
 www.elevenforum.com
www.elevenforum.com
This option is only available starting with Windows 11 build 26200.5516 (Dev), build 26120.3653 (Beta 24H2), build 22635.5160 (Beta 23H2), build 22631.5409 (RP 23H2), and build 26100.4188 (RP 24H2).
1 Press the Windows
 + C keys.
+ C keys.1 Click/tap on the Copilot
 button on the taskbar. (see screenshot below)
button on the taskbar. (see screenshot below)This option is only available after you have already opened the Copilot app, and only closed Copilot instead of quit.
1 Click/tap on the Copilot icon on the taskbar system tray.
1 Swipe with one finger in from the right side edge of your touch screen.
1 Open Run (Win+R).
2 Type ms-copilot: into Run, and click/tap on OK. (see screenshot below)
1 Open Windows Terminal, and select either Windows PowerShell or Command Prompt.
2 Copy and paste the command below into Windows Terminal, and press Enter. (see screenshot below)
start ms-copilot:That's it,
Shawn Brink
Related Tutorials
- Uninstall or Reinstall Copilot app in Windows 11 and Windows 10
- Quit Copilot in Windows 11 and Windows 10
- Open and Close Sidebar in Copilot app in Windows 11
- Find Copilot app Version in Windows 11
- Enable or Disable Windows Copilot in Windows 11 and Windows 10
- Enable or Disable Auto Start Copilot on Login in Windows 11
- Change App Copilot Key on Keyboard or Win+C Opens in Windows 11
- Sign in or Sign out of Copilot on Web, Windows 11, and Windows 10
- Open and Close Copilot Quick View in Windows 11 and 10
- Change Display Language for Copilot on Web, Windows 11, and Windows 10
- Create Copilot Desktop Shortcut in Windows 11 and Windows 10
- Add or Remove Copilot Button on Taskbar in Windows 11
- Enable or Disable Let Copilot use Content from Microsoft Edge in Windows 11 and Windows 10
- Dock or Undock Copilot on Desktop in Windows 11
- Refresh Copilot on Web, Windows 11, Windows 10, and Microsoft Edge
- Enable or Disable Save Chat History in Copilot app in Windows 11
- Enable or Disable Model Training in Copilot on Web, Windows 11, and Windows 10
- Enable or Disable Copilot Personalization in Microsoft Edge, Web, Windows 11 and 10
- View Chat History in Copilot on Web, Windows 11, and Windows 10
- Delete Chat History in Copilot on Web, Windows 11, and Windows 10
- Export, Save, Share, or Print Chat History in Copilot on Web, Windows 11, and Windows 10
- Change Theme to Light or Dark for Copilot on Web, Windows 11, and Windows 10
- Enable or Disable Copilot Automatic Read Responses Aloud in Windows 11
Last edited:













