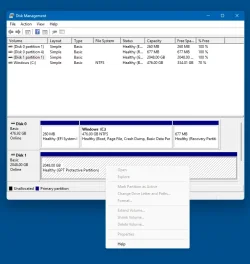ElizabethW
Active member
- Local time
- 2:12 AM
- Posts
- 31
- OS
- Windows 11
version 24H2
I am trying to set up an external drive for backup purposes.
I select the partition that I want to modify but all the options are greyed out and I cannot therefore assign a drive letter. I am using an administrator account. How do I proceed?
I am trying to set up an external drive for backup purposes.
I select the partition that I want to modify but all the options are greyed out and I cannot therefore assign a drive letter. I am using an administrator account. How do I proceed?
My Computer
System One
-
- OS
- Windows 11
- Computer type
- PC/Desktop
- Manufacturer/Model
- HP
- Memory
- 16 GB
- Hard Drives
- SSD