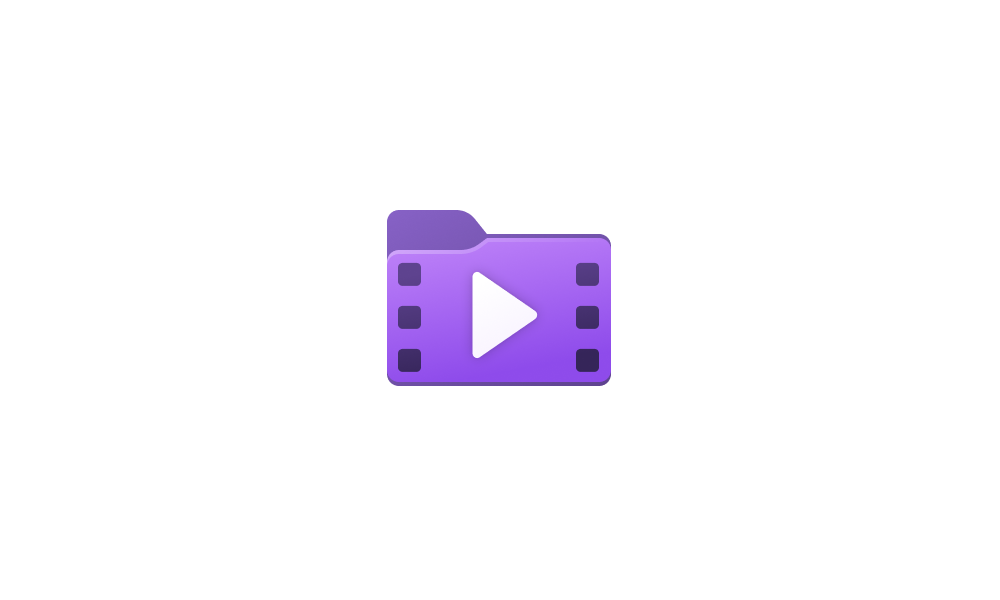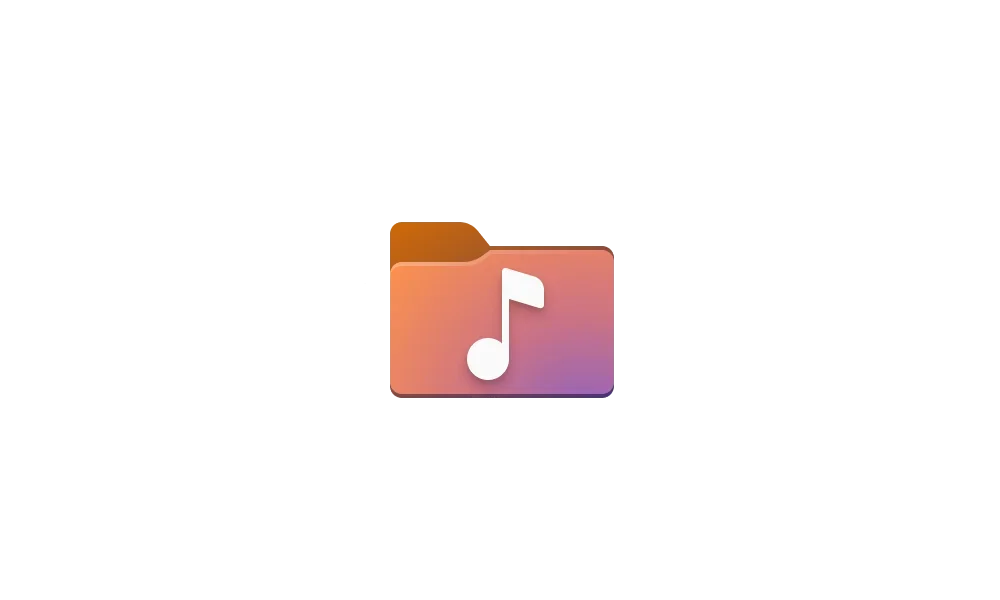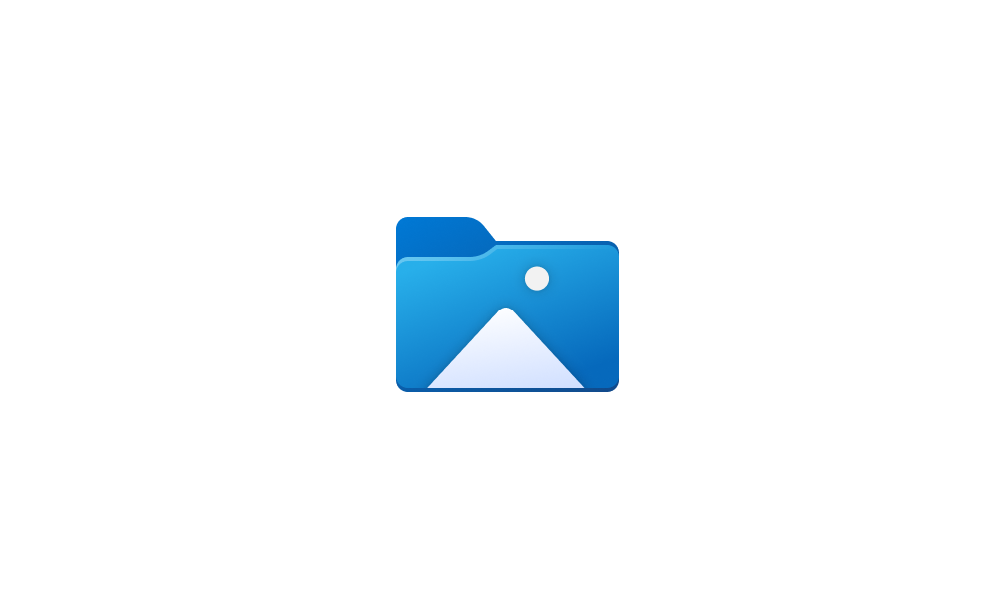Yes, it is an irksome thing that Windows 11 now sets the location of user folders to Onedrive by default instead of locating these user folders on your local hard drive.
You can prove this is so by going to file explorer, right click on one of your personal folders (ex:documents or desktop), select properties. Observe the
location.
To get this folders to be saved on your computer takes a little work.
1.
Unlink PC from Onedrive In task tray, click Onedrive icon. Click gear icon to get into Onedrive Settings. Under Account tab, select "
Unlink this PC"
NOTE 1: If you do not want to use Onedrive at all and do not want to be nagged with popups about setting up onedrive also under Settings tab -
Uncheck start Onedrive automatically.
ATTENTION Note 2: If after you get your folders moved back to you hard drive you
can go back into onedrive settings, check this box again, go to the sync tab and choose what folders you want to sync to onedrive.
You first need to decide if you want your user files saved in their default location on C: drive OR if you want them saved to another location such as a second storage drive in your computer. If you choose the default location use the following steps. (If you choose to move your personal files to another location see instruction at end of this post.)
TO CHANGE LOCATION OF PERSONAL FOLDERS BACK TO DEFAULT LOCATION ON C: DRIVE
2. Browse to your user account C:\users\yourusername. Make sure there are folders there named
Desktop
Documents
Downloads
Music
Pictures
Videos
If these folders do not exist, you will need to create them.
Then use the following tutorials to move your files to their default location on your C: drive. In each of these tutorials I suggest you use Brink's Option 3 (.bat file method) to accomplish the task.
This tutorial will show you how to move or restore the default location of the Videos folder for your account in Windows 10 and Windows 11. The Videos folder (shell:My Video) is a component of the user profile that is used as a unified location for storing personal data. By default, the Videos...

www.elevenforum.com
This tutorial will show you how to move or restore the default location of the Music folder for your account in Windows 10 and Windows 11. The Music folder (shell:My Music) is a component of the user profile that is used as a unified location for storing personal data. By default, the Music...

www.elevenforum.com
This tutorial will show you how to move or restore the default location of the Downloads folder for your account in Windows 10 and Windows 11. The Downloads folder (shell:Downloads) is a component of the user profile that is used as a unified location for storing personal data. By default, the...

www.elevenforum.com
This tutorial will show you how to move or restore the default location of the Documents folder for your account in Windows 10 and Windows 11. The Documents folder (shell:personal) is a component of the user profile that is used as a unified location for storing personal data. By default, the...

www.elevenforum.com
This tutorial will show you how to move or restore the default location of the Pictures folder for your account in Windows 10 and Windows 11. The Pictures folder (shell:My Pictures) is a component of the user profile that is used as a unified location for storing personal data. By default, the...

www.elevenforum.com
This tutorial will show you how to move or restore the default location of the Desktop folder for your account in Windows 10 and Windows 11. The Desktop folder (shell:Desktop) is a component of the user profile that is used as a unified location for storing personal data. By default, the...

www.elevenforum.com
---------------------------------------------------------------------------------------------------------------------------------------------
-------------------------------------------------------------------------------------------------------------------------------------------------
HOW TO CHANGE LOCATION OF PERSONAL FOLDER TO A NEW STORAGE LOCATION SUCH AS A SECONDARY DRIVE
- Open File Explorer.
- Click on This PC from the left pane.
- Navigate to your storage drive
- Create new folders named Documents, Desktop, Downloads, Music, Pictures, Videos
Browse back to your user folder C:\users\yourusername
Right-click the folder you want to move and select the
Properties options.
Click the
Location tab.
Click the
Move button and select the newly created folder under the target drive.
Click the
Select Folder button. In the explorer window that pops up, browse to the drive where you created the folders and select the newly created equivalent folder to the folder you are moving. Click
Select Folder, Click
Move. OK or Apply and you'll see a prompt asking whether you want to move files from the existing folder to the new location. In general, you should say yes
Repeat this process for any other folders you want to move to your secondary drive.