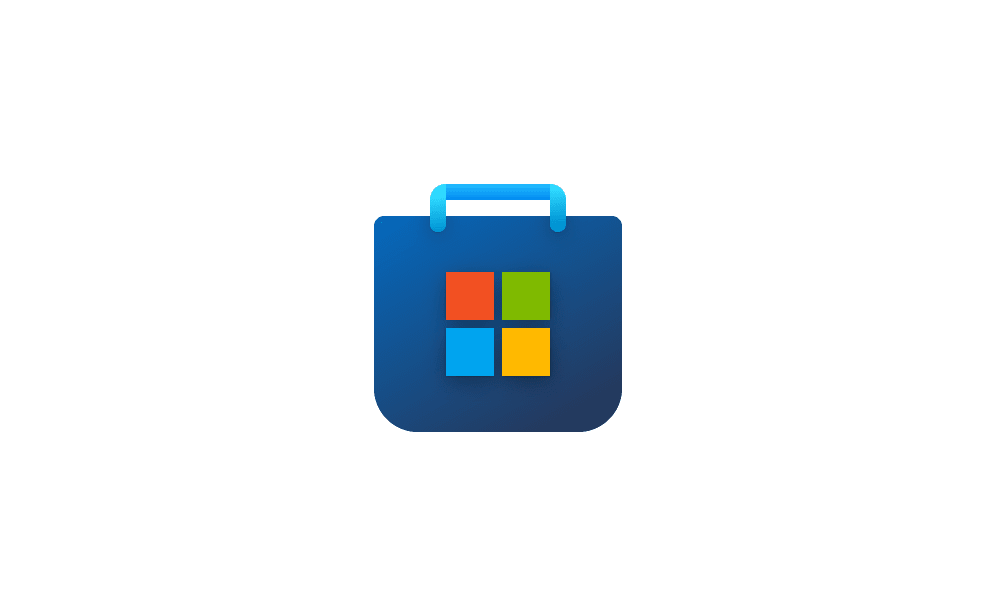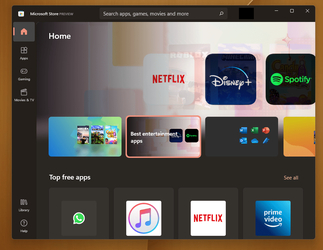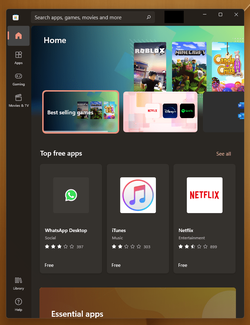This tutorial will show you how to re-register Microsoft Store app for your account or all users in Windows 10 and Windows 11.
Microsoft redesigned the Microsoft Store from the ground up in Windows 11, making space for more content, keeping the user experience simple and responsive. It will help you discover and install the best apps, games, movies and even special offers – like unique movie discounts for Xbox Game Pass members. All the content in the Microsoft Store is tested for security, family safety and device compatibility.
If the Microsoft Store app doesn't open, hangs, or not working correctly, then re-registering it will usually fix the issue.
Reference:
Microsoft Store doesn't open - Microsoft Support
Try these troubleshooting steps if Microsoft Store does not launch in Windows 10.
Make sure that you have the correct time zone, date, and time set to avoid the Microsoft Store app having syncing issues.
Contents
- Option One: Re-register Microsoft Store app for Current User
- Option Two: Re-register Microsoft Store app for All Users
EXAMPLE: Microsoft Store app in Windows 11
1 Open Windows Terminal, and select Windows PowerShell.
2 Copy and paste the command below into PowerShell, and press Enter. (see screenshot below)
Get-AppXPackage *Microsoft.WindowsStore* | Foreach {Add-AppxPackage -DisableDevelopmentMode -Register “$($_.InstallLocation)\AppXManifest.xml”}3 When finished, you can close Windows Terminal if you like.
You must be signed in as an administrator to use this option.
1 Open Windows Terminal (Admin), and select Windows PowerShell.
2 Copy and paste the command below into PowerShell, and press Enter. (see screenshot below)
Get-AppxPackage -AllUsers *WindowsStore* | Foreach {Add-AppxPackage -DisableDevelopmentMode -Register "$($_.InstallLocation)\AppXManifest.xml"}3 When finished, you can close Windows Terminal (Admin) if you like.
That's it,
Shawn Brink
Last edited: