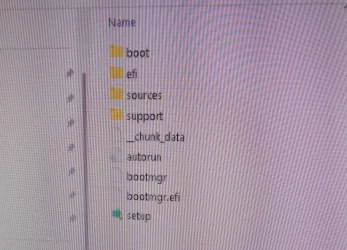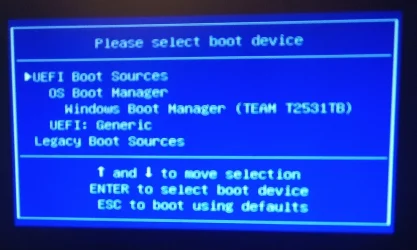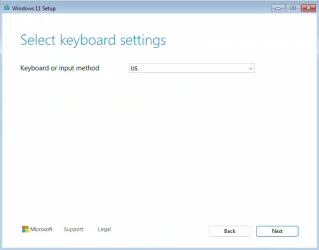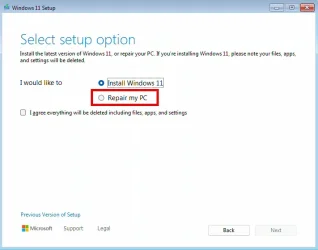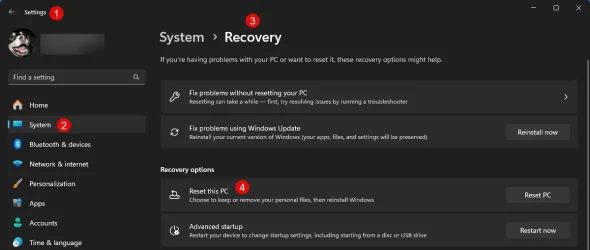For safety I have just made a recovery USB for my Win 11 installation. I am trying to test it to see that it boots up OK but I have a simple question about using it.
All the files seem to have been created on the stick (pic 1). That looks OK ??. Pic 2 shows the blue screen I get when booting up and using F9 in my case to interrupt boot up. Out of the options the only ones that work are the Windows boot manager (Team) and the UEFI Generic. The Windows boot manager (Team) seems to boot me up in the normal way straight into my normal screen. The UEFI Generic option gets me into the start of a "reinstallation" procedure.
1. Is the UEFI Generic actually the USB stick as I thought that would show up as USB or something?
2. If I proceeded to boot from UEFI Generic option would that lead me into a complete reinstallation and loss of all files and data ??? I used to use Aomei recovery stick which just booted up the system but I accidentally erased it and the new version of Aomei does not offer "Create a bootable USB" as an option in the free version. So, does anyone know a similar free program that does allow creating a bootable USB
3. Is there a way of making a W 11 recovery stick that avoids losing all my data and just installs the OS ??
Thanks in advance for any advice you can give.
All the files seem to have been created on the stick (pic 1). That looks OK ??. Pic 2 shows the blue screen I get when booting up and using F9 in my case to interrupt boot up. Out of the options the only ones that work are the Windows boot manager (Team) and the UEFI Generic. The Windows boot manager (Team) seems to boot me up in the normal way straight into my normal screen. The UEFI Generic option gets me into the start of a "reinstallation" procedure.
1. Is the UEFI Generic actually the USB stick as I thought that would show up as USB or something?
2. If I proceeded to boot from UEFI Generic option would that lead me into a complete reinstallation and loss of all files and data ??? I used to use Aomei recovery stick which just booted up the system but I accidentally erased it and the new version of Aomei does not offer "Create a bootable USB" as an option in the free version. So, does anyone know a similar free program that does allow creating a bootable USB
3. Is there a way of making a W 11 recovery stick that avoids losing all my data and just installs the OS ??
Thanks in advance for any advice you can give.
- Windows Build/Version
- OS build 22631.4890
Attachments
My Computer
System One
-
- OS
- Windows 11 Home build 10.0.22631
- Computer type
- PC/Desktop
- Manufacturer/Model
- HP 290 G1 SFF Business PC
- Motherboard
- HP 843F 00
- Memory
- 16gb
- Graphics Card(s)
- built-in
- Browser
- chrome