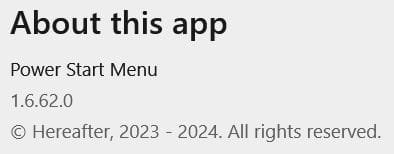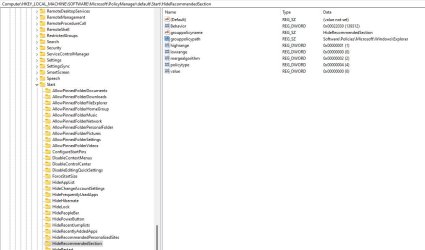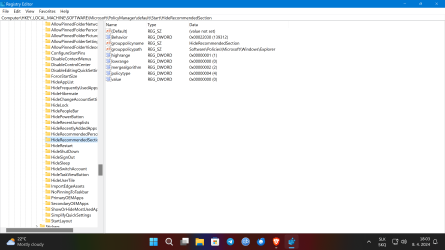This tutorial will show you how to remove the Recommended section from the Start Menu for specific users or all users in Windows 11.
The Start menu in Windows 11 is comprised of three sections: Pinned, All apps, and Recommended.
The Recommended section on the Start menu shows a list of your recently added apps, recently opened items, and websites.
Starting with Windows 11 build 22635.5025 (Beta 23H2) and build 26120.3380 (Beta/Dev 24H2), Microsoft is trying out a new change where we will recommend a snap group in the Recommended section of the Start menu based on two apps that are most likely to be snapped together.
Contents
- Option One: Remove Recommended Section from Start Menu for Current User
- Option Two: Remove Recommended Section from Start Menu for All or Specific Users in Local Group Policy Editor
- Option Three: Remove Recommended Section from Start Menu for All Users using REG file
EXAMPLE: Add and Remove Recommended section on the Start Menu
This option is only available starting with Windows 11 build 26200.5641 (Dev 24H2) and build 26120.4250 (Beta 24H2).
1 If you prefer to not see recommendations, then turn off the "Show recently added apps", "Show recommended files in Start, recent files in File Explorer, and items in Jump Lists", "Show websites from your browsing history", and "Show recommendations for tips, shortcuts, new apps, and more" settings below. If there aren’t any recommendations available, the section will collapse so you can see more of your installed apps.

Add or Remove Recently Added apps on Start Menu in Windows 11
This tutorial will show you how to add or remove recently added apps on the Start menu Recommended section for your account or all users in Windows 11. The Start menu is comprised of three sections: Pinned, All apps, and Recommended. The Start menu contains shortcuts of all your apps...
 www.elevenforum.com
www.elevenforum.com

Enable or Disable Recommended Files in Start, Recent Files in File Explorer, and items in Jump Lists in Windows 11
This tutorial will show you how to enable or disable show recommended files in Start, recent files in File Explorer, and recent items in Jump Lists for your account or all users in Windows 11. Your recently opened items will show in the Start menu Recommended section, Jump Lists, and File...
 www.elevenforum.com
www.elevenforum.com

Add or Remove Recommended Websites on Start Menu in Windows 11
This tutorial will show you how to add or remove recommended websites on the Start menu for your account, specific users, or all users in Windows 11. The Start menu is comprised of three sections: Pinned, All apps, and Recommended. Starting with Windows 11 build 23451 (Dev), Microsoft is...
 www.elevenforum.com
www.elevenforum.com
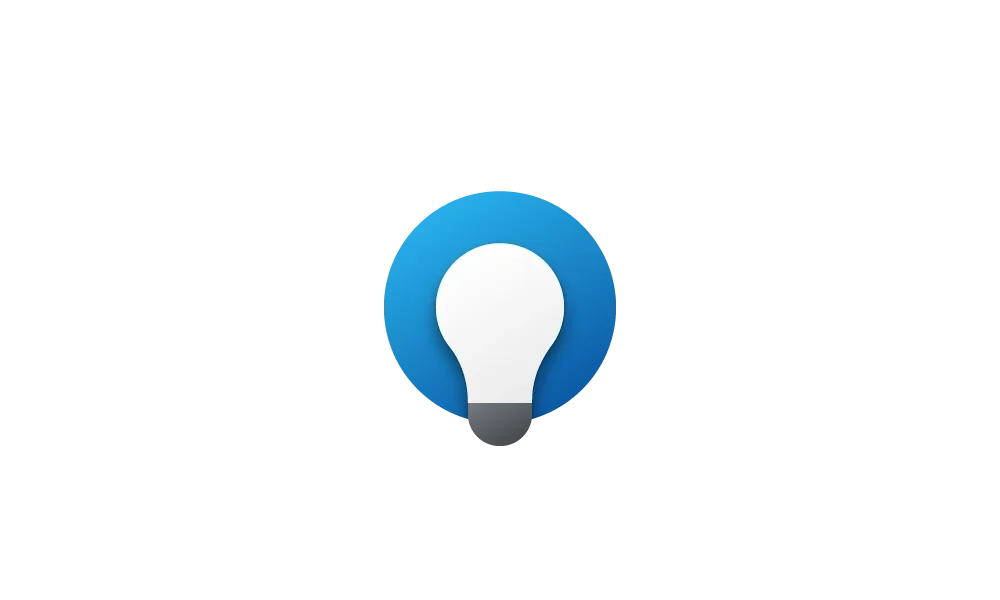
Enable or Disable Recommended Tips, Shortcuts, New Apps, and more on Start Menu in Windows 11
This tutorial will show you how to turn on or off showing recommended tips, shortcuts, new apps, and more on the Start menu for your account in Windows 11. The Start menu is comprised of three sections: Pinned, All apps, and Recommended. Starting with at least Windows 11 build 25346 (Canary)...
 www.elevenforum.com
www.elevenforum.com
Remove Recommended Section from Start Menu for All or Specific Users in Local Group Policy Editor
This option will only work for Windows 11 Education (aka: "Windows 11 SE") and Enterprise editions. This does not include IoT Enterprise.
You can make Windows 11 think it's an Education edition to make this work.
You must be signed in as an administrator to ruse this option.
1 Open the all users, specific users or groups, or all users except administrators Local Group Policy Editor for how you want this policy applied.
2 Navigate to the policy location below you want in the left pane of the Local Group Policy Editor. (see screenshot below)
(All users)
Computer Configuration > Administrative Templates > Start Menu and Taskbar
OR
(Specific user or group)
User Configuration > Administrative Templates > Start Menu and Taskbar
3 In the right pane of Start Menu and Taskbar in the Local Group Policy Editor, double click/tap on the Remove Recommended section from Start Menu policy to edit it. (see screenshot above)
4 Do step 5 (add) or step 6 (remove) below for what you want.
5 Add Recommended Section to Start Menu
This is the default setting.
A) Select (dot) Not Configured. (see screenshot below)
B) Click/tap on OK, and go to step 7.
6 Remove Recommended Section from Start Menu
A) Select (dot) Enabled. (see screenshot below)
B) Click/tap on OK, and go to step 7.
7 Close the Local Group Policy Editor.
8 Either restart explorer process, sign out and sign in, or restart the computer to apply.
This option will only work for Windows 11 Education (aka: "Windows 11 SE") and Enterprise editions. This does not include IoT Enterprise.
You can make Windows 11 think it's an Education edition to make this work.
You must be signed in as an administrator to ruse this option.
1 Do step 2 (add) or step 3 (remove) below for what you would like to do.
2 Add Recommended Section to Start Menu for All Users
This is the default setting
A) Click/tap on the Download button below to download the file below, and go to step 4 below.
Add_Recommended_section_to_Start_Menu_for_all_users.reg
Download
(Contents of REG file for reference)
Code:
Windows Registry Editor Version 5.00
[HKEY_CURRENT_USER\Software\Policies\Microsoft\Windows\Explorer]
"HideRecommendedSection"=-
[HKEY_LOCAL_MACHINE\SOFTWARE\Policies\Microsoft\Windows\Explorer]
"HideRecommendedSection"=-3 Remove Recommended Section from Start Menu for All Users
A) Click/tap on the Download button below to download the file below, and go to step 4 below.
Remove_Recommended_section_from_Start_Menu_for_all_users.reg
Download
(Contents of REG file for reference)
Code:
Windows Registry Editor Version 5.00
[HKEY_CURRENT_USER\Software\Policies\Microsoft\Windows\Explorer]
"HideRecommendedSection"=-
[HKEY_LOCAL_MACHINE\SOFTWARE\Policies\Microsoft\Windows\Explorer]
"HideRecommendedSection"=dword:000000014 Save the REG file to your desktop.
5 Double click/tap on the downloaded REG file to merge it.
6 When prompted, click/tap on Run, Yes (UAC), Yes, and OK to approve the merge.
7 Either restart explorer process, sign out and sign in, or restart the computer to apply.
8 You can now delete the downloaded REG file if you like.
That's it,
Shawn Brink
Related Tutorials
- Clear Start Menu Recommended Section in Windows 11
- Enable or Disable Recommended Files in Start, Recent Files in File Explorer, and items in Jump Lists in Windows 11
- Add or Remove Recommended Websites on Start Menu in Windows 11
- Turn On or Off Show All Pins on Start Menu in Windows 11
- Enable or Disable Recommended Tips, Shortcuts, New Apps, and more on Start Menu in Windows 11
Attachments
Last edited: