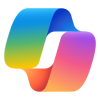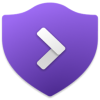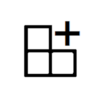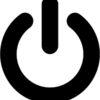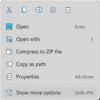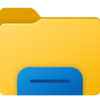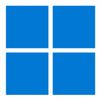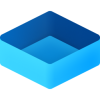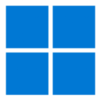This tutorial will show you how to rename a physical disk in a Storage Pool of Storage Spaces in Windows 10 and Windows 11.
Storage Spaces helps protect your data from drive failures and extend storage over time as you add drives to your PC. You can use Storage Spaces to group two or more drives together in a storage pool and then use capacity from that pool to create virtual drives called storage spaces. These storage spaces typically store two copies of your data so if one of your drives fails, you still have an intact copy of your data. If you run low on capacity, just add more drives to the storage pool.
Sometimes when you add more than one physical disk to a Storage Pool, the disks may have the same name when they are the same brand and model. Renaming the friendly name of these physical disks with any custom name you want can help make it easier to know which disk is which.
You must be signed in as an administrator to rename physical disks in a storage pool.
- Option One: Rename Physical Disks in Storage Pool of Storage Spaces in Control Panel
- Option Two: Rename Physical Disks in Storage Pool of Storage Spaces using PowerShell command
EXAMPLE: Physical disks in a storage pool
1 Open the Control Panel (icons view), and click/tap on the Storage Spaces icon.
2 Click/tap on the Change settings button to elevate. (see screenshot below)
If Change settings is grayed out, then it's already elevated and you can skip to step 4.
3 If prompted by UAC, click/tap on Yes to approve "Run as administrator".
4 Under the Storage pool you want, click/tap on Physical drives to expand it open. (see screenshot below step 5)
5 Click/tap on the Rename link for the physical drive ("SAMSUNG HD154UI") you want. (see screenshot below)
6 Type a new Name you want for this physical disk, and click/tap on Rename drive. (see screenshot below)
7 When finished, you can close the Storage Spaces control panel if you like.
1 Open Windows Terminal (Admin), and select Windows PowerShell.
2 Copy and paste the command below into Windows Terminal (Admin), and press Enter to see a list of all physical disks. (see screenshot below step 3)
Get-PhysicalDisk | Select-Object FriendlyName,SerialNumber,UniqueID3 Make note of either the FriendlyName or UniqueID of the physical disk you want to rename. You will need to know this name in step 4 below. (see screenshot below)
If you have more than one physical disks with the same FriendlyName, then you would want to use the UniqueID to rename a specific disk.
If needed, you can compare the SerialNumber on the label of each physical disk to know which one is which.
4 Type the command below you want to use into Windows Terminal (Admin), and press Enter. (see screenshots below)
Set-PhysicalDisk -FriendlyName "Name" -NewFriendlyName "NewName"Set-PhysicalDisk -UniqueId "ID" -NewFriendlyName "NewName"Substitute Name in the command above with the actual current FriendlyName (ex: "SAMSUNG HD154UI") of the physical disk from step 3 above.
Substitute ID in the command above with the actual current UniqueID (ex: "50024E0902298832") of the physical disk from step 3 above.
Substitute NewName in the command above with the actual new name (ex: "SAMSUNG HD154UI 1") you want for this physical disk.
For example:
Set-PhysicalDisk -FriendlyName "SAMSUNG HD154UI" -NewFriendlyName "SAMSUNG HD154UI 1"
OR
Set-PhysicalDisk -UniqueId "50024E0902298832" -NewFriendlyName "SAMSUNG HD154UI 1"
5 When finished, you can close Windows Terminal (Admin).
That's it,
Shawn Brink
- Create New Storage Pool of Storage Spaces in Windows 11
- Delete Storage Pool of Storage Spaces in Windows 11
- Rename Storage Pool of Storage Spaces in Windows 11
- Add Drive to Storage Pool of Storage Spaces in Windows 11
- Remove Drive from Storage Pool of Storage Spaces in Windows 11
- Add Storage Space to Storage Pool in Windows 11
- Extend Storage Space Size in Storage Pool in Windows 11
- Connect or Disconnect Storage Spaces in Storage Pool in Windows 11
- Remove Storage Space from Storage Pool in Windows 11
- Optimize Storage Pool of Storage Spaces in Windows 11