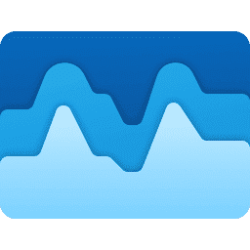This tutorial will show you how to restart the explorer.exe process as needed in Windows 11.
The explorer.exe process is the user shell for Windows, and is used by such items as the desktop, File Explorer, Start menu, notification area, and taskbar. Restarting the explorer.exe process is to stop and start it to effectively refresh explorer.exe. When the explorer.exe process has been stopped (aka: "end task"), you will see a blank black desktop with your mouse pointer showing until explorer.exe has been started again.
If you are having issues with the explorer.exe process (ex: hang), restarting the explorer.exe process may sort it without having to restart the computer.
If you are applying a registry tweak, sometimes you can just restart the explorer.exe process to apply instead of having to restart the computer or sign out and sign in.
Contents
- Option One: Restart explorer.exe Process in Task Manager
- Option Two: Restart explorer.exe Process using Command
- Option Three: Start explorer.exe Process in Task Manager
1 Open Task Manager (Ctrl+Shift+Esc).
2 Select Windows Explorer in the Processes tab, and click/tap on the Restart button (old Task Manager) or Restart task (new Task Manager). (see screenshots below)
3 When finished, you can close Task Manager if you like.
1 Open Windows Terminal, and select either Windows PowerShell or Command Prompt.
2 Copy and paste the command below into the terminal, and press Enter to stop and restart the explorer.exe process.
PowerShell/Command
powershell "Get-Process -Name explorer | Stop-Process; Start-Process explorer.exe"OR
Command Prompt
taskkill /f /im explorer.exe && start explorer.exe3 When finished, you can close Windows Terminal if you like.
This option is good for when the explorer.exe process has already been stopped, and you are stuck with a blank black desktop with only the pointer displaying.
1 Open Task Manager (Ctrl+Shift+Esc).
2 Perform one of the following actions depending on if you have the old or new Task Manager: (see screenshots below)
- Old = Click/tap on File (menu bar), and click/tap on Run new task.
- New = Click/tap on Run new task at the top.
3 Type explorer.exe, and click/tap on OK. (see screenshot below)
4 When finished, you can close Task Manager if you like.
That's it,
Shawn Brink
Attachments
Last edited: