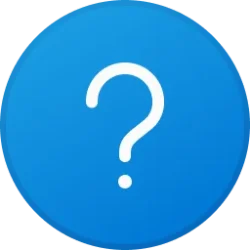This tutorial will show you how to restore the classic File Explorer with Ribbon for your account or all users in Windows 11.
File Explorer in Windows 10 has a ribbon, tabs, and a title bar with color. The ribbon includes common tasks, such as copying and moving, creating new folders, emailing and zipping items, and changing the view. The tabs change to show extra tasks that apply to the selected item. You can hide or show the ribbon on demand.
In Windows 11, Microsoft made File Explorer modern with a clean look and brand-new command bar instead of the ribbon.
If you prefer, you can restore the classic File Explorer with ribbon in Windows 11.
- Option One: Temporarily Open File Explorer with Ribbon
- Option Two: Create Shortcut to Always Open File Explorer with Ribbon
- Option Three: Restore Classic File Explorer with Ribbon for Current User using REG file (Works in 23H2+)
- Option Four: Restore Classic File Explorer with Ribbon for All Users using REG file (No longer works in 22H2+)
- Option Five: Enable or Disable File Explorer Command Bar for Current User using REG file (No longer works in 22H2+)
- Option Six: Enable or Disable File Explorer Command Bar for Current User using Command (No longer works in 22H2+)
EXAMPLE: File Explorer with command bar and ribbon in Windows 11
This option will open a File Explorer window with the ribbon.
You will be able to browse and navigate in this File Explorer window with a ribbon only for as long as this window is open.
1 Open the Control Panel.
2 Perform one of the following actions depending on which Control Panel view is used: (see screenshots below)
- If using small icons view, click/tap twice on the Up arrow.
- If using large icons view, click/tap twice on the Up arrow.
- If using category view, click/tap once on the Up arrow.
3 You will now have a File Explorer window with the ribbon open. (see screenshot below)
You can Pin to Taskbar, Pin to Start, add to Start menu All apps, assign a keyboard shortcut to, or move this shortcut to where you like for easy usage.
If there's a folder or location you want File Explorer to open to by default that's not listed below, then please post a request for it. I'll be happy to add it to the shortcut list below for you.
The shortcut commands below will only work with an English language installation. If you use a different language, then please post a request for a translated version of the shortcut command you want to use. "Control Panel" and the folder name (ex: "Desktop") in the command needs to be translated for your language instead.
1 Create a new shortcut using the command below for the path you want:
Open File Explorer to Desktop with Ribbon
powershell.exe -nop -ep bypass -c "& {"Start-Process \"Control\"; $wshell = New-Object -ComObject wscript.shell; $null = $wshell.AppActivate(\"Control Panel\"); Start-Sleep 0.75; $wshell.SendKeys("'""^"lDesktop~"'")}"OR
Open File Explorer to Home with Ribbon
powershell.exe -nop -ep bypass -c "& {"Start-Process \"Control\"; $wshell = New-Object -ComObject wscript.shell; $null = $wshell.AppActivate(\"Control Panel\"); Start-Sleep 0.75; $wshell.SendKeys("'""^"lHome~"'")}"OR
Open File Explorer to OneDrive with Ribbon
powershell.exe -nop -ep bypass -c "& {"Start-Process \"Control\"; $wshell = New-Object -ComObject wscript.shell; $null = $wshell.AppActivate(\"Control Panel\"); Start-Sleep 0.75; $wshell.SendKeys("'""^"lShell:OneDrive~"'")}"OR
Open File Explorer to This PC with Ribbon
powershell.exe -nop -ep bypass -c "& {"Start-Process \"Control\"; $wshell = New-Object -ComObject wscript.shell; $null = $wshell.AppActivate(\"Control Panel\"); Start-Sleep 0.75; $wshell.SendKeys("'""^"lThis PC~"'")}"This option will only work on Windows 11 version 23H2 and higher.
1 Do step 2 (classic) or step 3 (default - undo) below for what you would like to do.
A) Click/tap on the Download button below to download the file below, and go to step 4 below.
(Contents of REG file for reference)
Windows Registry Editor Version 5.00
[HKEY_CURRENT_USER\Software\Classes\CLSID\{2aa9162e-c906-4dd9-ad0b-3d24a8eef5a0}]
@="CLSID_ItemsViewAdapter"
[HKEY_CURRENT_USER\Software\Classes\CLSID\{2aa9162e-c906-4dd9-ad0b-3d24a8eef5a0}\InProcServer32]
@="C:\\Windows\\System32\\Windows.UI.FileExplorer.dll_"
"ThreadingModel"="Apartment"
[HKEY_CURRENT_USER\Software\Classes\CLSID\{6480100b-5a83-4d1e-9f69-8ae5a88e9a33}]
@="File Explorer Xaml Island View Adapter"
[HKEY_CURRENT_USER\Software\Classes\CLSID\{6480100b-5a83-4d1e-9f69-8ae5a88e9a33}\InProcServer32]
@="C:\\Windows\\System32\\Windows.UI.FileExplorer.dll_"
"ThreadingModel"="Apartment"
[HKEY_CURRENT_USER\Software\Microsoft\Internet Explorer\Toolbar\ShellBrowser]
"ITBar7Layout"=hex:13,00,00,00,00,00,00,00,00,00,00,00,20,00,00,00,10,00,01,00,\
00,00,00,00,01,00,00,00,01,07,00,00,5e,01,00,00,00,00,00,00,00,00,00,00,00,\
00,00,00,00,00,00,00,00,00,00,00,00,00,00,00,00,00,00,00,00,00,00,00,00,00,\
00,00,00,00,00,00,00,00,00,00,00,00,00,00,00,00,00,00,00,00,00,00,00,00,00,\
00,00,00,00,00,00,00,00,00,00,00,00,00,00,00,00,00,00,00,00,00,00,00,00,00,\
00,00,00,00,00,00,00,00,00,00,00,00,00,00,00,00,00,00,00,00,00,00,00,00,00,\
00,00,00,00,00,00,00,00,00,00,00,00,00,00,00,00,00,00,00,00,00,00,00,00,00,\
00,00,00,00,00,00,00,00,00,00,00,00,00,00,00,00,00,00,00,00,00,00,00,00,00,\
00,00,00,00,00,00,00,00,00,00,00,00,00,00,00,00,00,00,00,00,00,00,00,00,00,\
00,00,00,00,00,00,00,00,00,00,00,00,00,00,00,00,00,00,00,00,00,00,00,00,00,\
00,00,00,00,00,00,00,00,00,00,00,00,00,00,00,00,00,00,00,00,00,00,00,00,00,\
00,00,00,00,00,00,00,00,00,00,00,00,00,00,00,00,00,00,00,00,00,00,00,00,00,\
00,00,00,00,00,00,00,00,00,00,00,00,00,00,00,00,00,00,00,00,00,00,00,00,00,\
00,00,00,00,00,00,00,00,00,00,00,00,00,00,00,00,00,00,00,00,00,00,00,00,00,\
00,00,00,00,00,00,00,00,00,00,00,00,00,00,00,00,00,00,00,00,00,00,00,00,00,\
00,00,00,00,00,00,00,00,00,00,00,00,00,00,00,00,00,00,00,00,00,00,00,00,00,\
00,00,00,00,00,00,00,00,00,00,00,00,00,00,00,00,00,00,00,00,00,00,00,00,00,\
00,00,00,00,00,00,00,00,00,00,00,00,00,00,00,00,00,00,00,00,00,00,00,00,00,\
00,00,00,00,00,00,00,00,00,00,00,00,00,00,00,00,00,00,00,00,00,00,00,00,00,\
00,00,00,00,00,00,00,00,00,00,00,00,00,00,00,00,00,00,00,00,00,00,00,00,00,\
00,00,00,00,00,00,00,00,00,00,00,00,00,00,00,00,00,00,00,00,00,00,00,00,00,\
00,00,00,00,00,00,00,00,00,00,00,00,00,00,00,00,00,00,00,00,00,00,00,00,00,\
00,00,00,00,00,00,00,00,00,00,00,00,00,00,00,00,00,00,00,00,00,00,00This is the default setting to undo step 2.
A) Click/tap on the Download button below to download the file below, and go to step 4 below.
(Contents of REG file for reference)
Windows Registry Editor Version 5.00
[-HKEY_CURRENT_USER\Software\Classes\CLSID\{2aa9162e-c906-4dd9-ad0b-3d24a8eef5a0}]
[-HKEY_CURRENT_USER\Software\Classes\CLSID\{6480100b-5a83-4d1e-9f69-8ae5a88e9a33}]4 Save the .reg file to your desktop.
5 Double click/tap on the downloaded .reg file to merge it.
6 When prompted, click/tap on Run, Yes (UAC), Yes, and OK to approve the merge.
7 Either restart the explorer process, sign out and sign in, or restart the computer to apply.
8 You can now delete the downloaded .reg file if you like.
You must be signed in as an administrator to use this option.
This option will no longer work on Windows 11 version 22H2 and higher.
1 Do step 2 (classic) or step 3 (default - undo) below for what you would like to do.
A) Click/tap on the Download button below to download the file below, and go to step 4 below.
(Contents of REG file for reference)
Windows Registry Editor Version 5.00
[HKEY_LOCAL_MACHINE\SOFTWARE\Microsoft\Windows\CurrentVersion\Shell Extensions\Blocked]
"{e2bf9676-5f8f-435c-97eb-11607a5bedf7}"=-This is the default setting.
A) Click/tap on the Download button below to download the file below, and go to step 4 below.
(Contents of REG file for reference)
Windows Registry Editor Version 5.00
[HKEY_LOCAL_MACHINE\SOFTWARE\Microsoft\Windows\CurrentVersion\Shell Extensions\Blocked]
"{e2bf9676-5f8f-435c-97eb-11607a5bedf7}"=""4 Save the .reg file to your desktop.
5 Double click/tap on the downloaded .reg file to merge it.
6 When prompted, click/tap on Run, Yes (UAC), Yes, and OK to approve the merge.
7 Sign out and sign in or restart the computer to apply.
8 You can now delete the downloaded .reg file if you like.
This option will no longer work on Windows 11 version 22H2 and higher.
1 Do step 2 (enable) or step 3 (disable) below for what you would like to do.
This is the default setting.
A) Click/tap on the Download button below to download the file below, and go to step 4 below.
(Contents of REG file for reference)
Windows Registry Editor Version 5.00
[-HKEY_CURRENT_USER\Software\Classes\CLSID\{d93ed569-3b3e-4bff-8355-3c44f6a52bb5}]A) Click/tap on the Download button below to download the file below, and go to step 4 below.
(Contents of REG file for reference)
Windows Registry Editor Version 5.00
[HKEY_CURRENT_USER\Software\Classes\CLSID\{d93ed569-3b3e-4bff-8355-3c44f6a52bb5}\InprocServer32]
@=""4 Save the .reg file to your desktop.
5 Double click/tap on the downloaded .reg file to merge it.
6 When prompted, click/tap on Run, Yes (UAC), Yes, and OK to approve the merge.
7 Either restart the explorer process, sign out and sign in, or restart the computer to apply.
8 You can now delete the downloaded .reg file if you like.
This option will no longer work on Windows 11 version 22H2 and higher.
1 Open Windows Terminal, and select Windows PowerShell or Command Prompt.
2 Copy and paste the command below you want into Windows Terminal, and press Enter.
reg add "HKCU\Software\Classes\CLSID\{d93ed569-3b3e-4bff-8355-3c44f6a52bb5}\InprocServer32" /f /vereg delete "HKCU\Software\Classes\CLSID\{d93ed569-3b3e-4bff-8355-3c44f6a52bb5}" /f3 Close Windows Terminal.
4 Either restart the explorer process, sign out and sign in, or restart the computer to apply.
That's it,
Shawn Brink
Attachments
-
Default_modern_File_Explorer_with_command_bar.reg680 bytes · Views: 2,685
-
Restore_classic_File_Explorer_with_ribbon.reg682 bytes · Views: 2,893
-
Disable_File_Explorer_command_bar.reg634 bytes · Views: 1,582
-
Enable_File_Explorer_command_bar.reg590 bytes · Views: 1,653
-
Default_modern_File_Explorer_with_command_bar_for_current_user.reg748 bytes · Views: 6,953
-
Restore_classic_File_Explorer_with_ribbon_for_current_user.reg5.4 KB · Views: 14,737