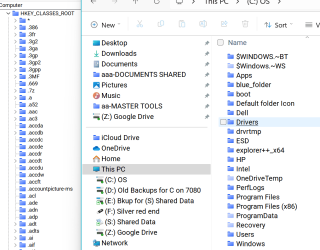I had a similar issue when I went to a bigger monitor and fought it for weeks. My fonts seemed grainy and pixelated in light mode but just fine in dark mode. It took some fine tweaking but here's what I did to get a result I could live with.Remember to make changes a little at a time as one settting can affect the other.
1. update video driver. . Mine was Intel so I used Intel Driver and Support Assist to get latest one. It was much more recent than what was on OEM site.
2. set resolution to "recommended" and scale to 100% (you should start at default settings).
3. Performance Options>Visual Effects>choose "Let Windows choose what's best for my computer.' Restart
4.. use Cleartype. Type cleartype in search box.
5. Change to a more readable system font. This made the most difference for me. The default is segoe ui, a sans serif font. For readability, it is recommended you use a sans serif font and there are a number of other sans serif fonts built into windows that may appear more clear to you than segoe ui. What I did was type out several different fonts in a word document to see the subtle differences and compare them all on paper. Choose what looks best for you. I used Tahoma for years until it was made possible for us to install Google's Roboto font which is way crisper to my eyes as it has a heavier weight. That's what I ultimately settled on as my system font.
If you think you might want to try Roboto, here's how to get it and install it.
How to Install Google Roboto Font on Windows, Mac and Linux - Make Tech Easier
Here's how to change default system font for all users. Note: you may need to run cleartype again after you change the font.
Change Default System Font in Windows 11 Tutorial
If any/all of that improves appearance, then you can adjust scale. Leave resolution at recommended.
If none of it works use dark mode.