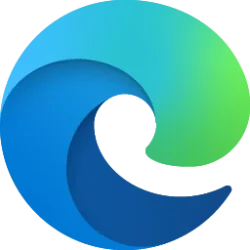This tutorial will show you how to use advanced search options and filters while searching for files in Windows 11 File Explorer.
The Search Box in File Explorer allows you to find and view all your files and folders in one place.
As you type in the Search Box, Windows Search will automatically start a simple search through the index by default to match your typed text with folder names, files names, the contents of files, and file properties. It will then display the search results in File Explorer.
You can then use advanced search options and filters to narrow your search results how you want.
Improved Windows Search experiences, powered by AI models that take advantage of the on-board neural processing unit (NPU) on Copilot+ PCs are coming soon to File Explorer, Windows Search, and Settings. With improved Windows Search, people will be able to find the right files using associated words and phrases, without needing to remember exact file names or content. This is currently applicable for local files and active OneDrive files. And, thanks to the power of the 40+ TOPS NPU onboard Copilot+ PCs, it works even if you’re not connected to the internet.
You can search for documents and photos by describing their contents. For example, a document about cars, buses, and airplanes can be found by searching for “modes of transport.” For images, you can search by image content, including any text found in an image. Removing the need for keyword matching in file names or content makes it more intuitive and efficient for everyone to find the files, information, or settings that they need.
Improved Windows Search will be available through the Windows Insider Program in early 2025. There will be no new IT controls; instead, existing controls that govern Windows Search will continue to be honored. These controls include policies that manage which folders and file extensions are searchable or indexable.
Reference:

MSIgnite 2024: New AI experiences transform productivity on Windows 11 Copilot+ PCs
 www.elevenforum.com
www.elevenforum.com
Here's How:
1 Open File Explorer (Win+E).
2 Navigate to and either select or open the drive or folder location you want to search in. (see screenshot below)
3 Type what you want to search for in the Search Box at the top right corner of File Explorer. (see screenshot below)
For some advanced search query syntax usage, see:
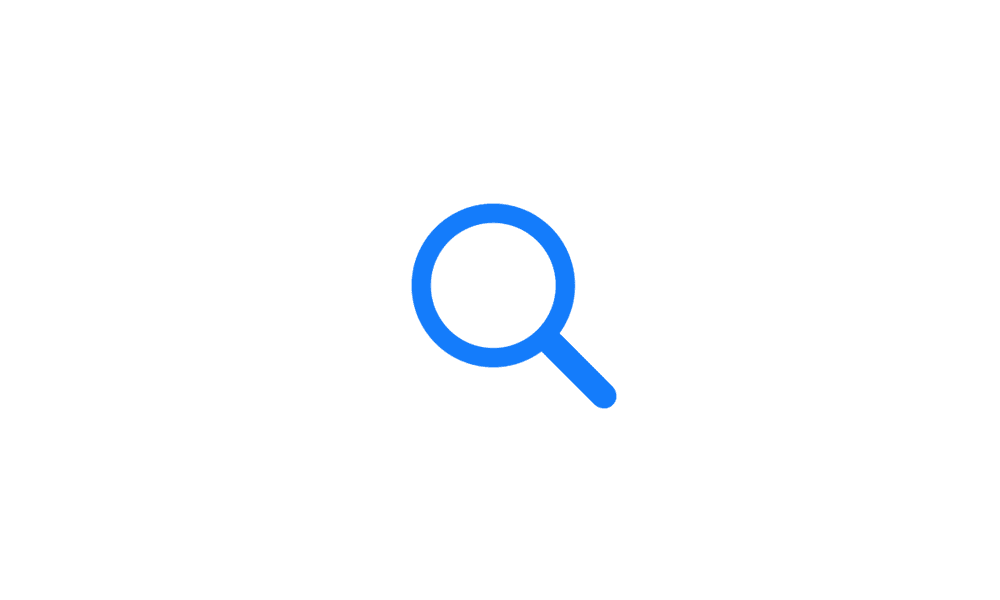
Using Windows 11 Search
 www.elevenforum.com
www.elevenforum.com

Advanced Query Syntax - Win32 apps
4 If wanted, you can change the Sort and Group by views you want for the search results. (see screenshot below)
5 If wanted, you can change the layout View you want for the search results. (see screenshot below)
6 You can now select to change and use any of the Search options below:
Search options will only appear on the command bar in File Explorer after you type something into the Search Box.
- Search all subfolders or only current folder
- Toggle to include "System files", "Zipped (compressed) folders", and/or "File contents"
- Date modified filter
- Kind filter
- Size filter
You can also manually clear or modify any added "datemodified" filters in the Search Box if needed.

You can also manually clear or modify any added "kind" filters in the Search Box if needed.
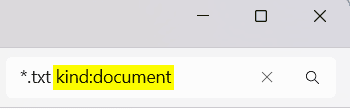
You can also manually clear or modify any added "size" filters in the Search Box if needed.

That's it,
Shawn Brink