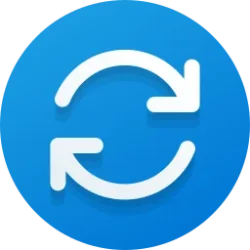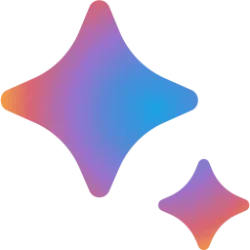This tutorial will show you how to see which Windows 11 edition you have installed and running on your PC.
Finding out which edition of Windows 11 is installed and running on your PC can help you determine which features are available.
Windows 11 editions:
- Windows 11 Home
- Windows 11 Pro
- Windows 11 Home or Pro N
- Windows 11 Pro for Workstations
- Windows 11 in S Mode
- Windows 11 Education
- Windows 11 SE for Education
- Windows 11 Enterprise

Compare Windows 11 Versions: Windows 11 Home & Pro vs. Windows 10 | Microsoft
Compare Windows versions and see why you should upgrade from Windows 10 to Windows 11. Find out the difference between Windows 11 Home and Pro to see which is best for you.
www.microsoft.com
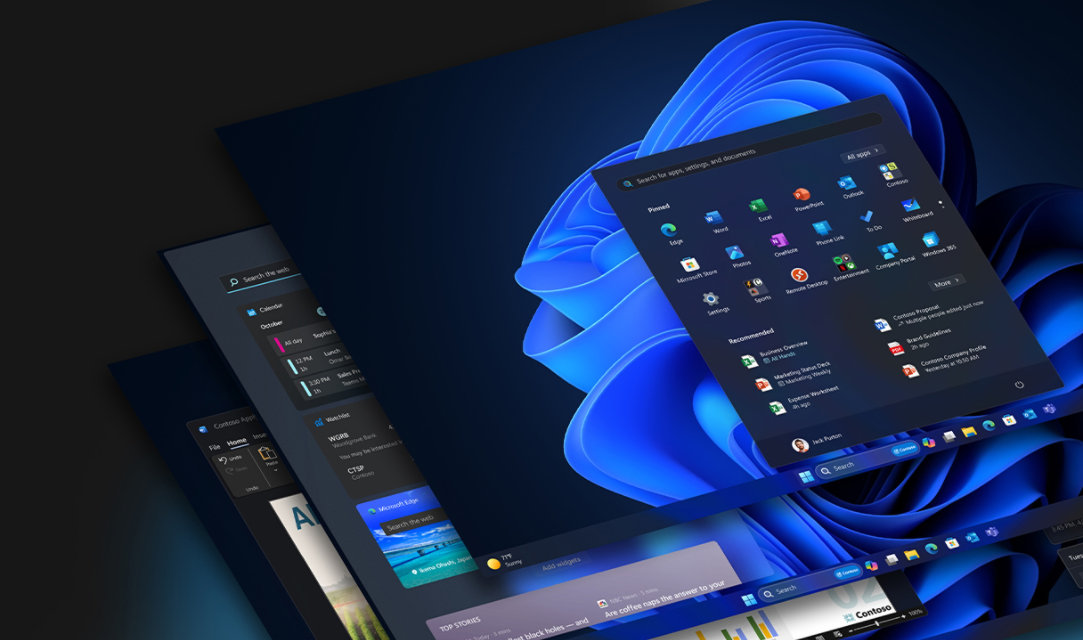
Compare Windows 11 Business Editions | Microsoft
Compare Windows 11 business editions with this guide from Microsoft. Explore our Windows 11 editions comparison chart to see which features your organization can get.
www.microsoft.com
Contents
- Option One: Find Windows 11 Edition in About Windows
- Option Two: Find Windows 11 Edition in Settings
- Option Three: Find Windows 11 Edition in System Information
- Option Four: Find Windows 11 Edition in Windows Terminal
1 Open About Windows (winver.exe).
2 Look to see what the edition is. (see screenshot below)
1 Open Settings (Win+I).
2 Click/tap on System on the left side, and click/tap on About (Win+Pause/Break) on the right side. (see screenshot below)
3 Look to see what the Edition is under Windows specifications on the right side. (see screenshot below)
1 Open System Information (msinfo.exe).
2 Click/tap on System Summary on the left side, and look at OS Name on the right side for the edition. (see screenshot below)
1 Open Windows Terminal, and select either Windows PowerShell or Command Prompt.
2 Copy and paste the command below into Windows Terminal, and press Enter to see the edition. (see screenshot below)
systeminfo | findstr /B /C:"OS Name"That's it,
Shawn Brink
Last edited: