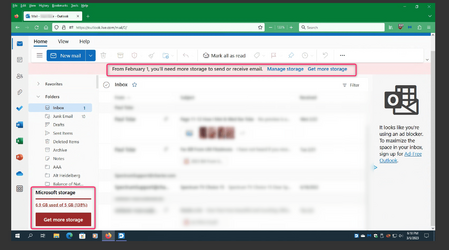REGARDING YOUR OUTLOOK MAIL It is my understanding you have 15 gb of outlook storage. You also have 5gb of onedrive storage for files. If you exceed the 5gb file storage limit, outlook mail
will quit working even if you have
not exceeded its 15 gb limit. So once you get your computer straightened out, it is
imperative you log in to Onedrive on the web, and delete enough (or all) your files to get below its 5gb limit.
There's no need to uninstall onedrive, as a windows update will at some point only reinstall it again. Just stop it from autostarting. However, Know this, if you reset and delete everything or even clean install. The default location of your personal folders will probably be onedrive as soon as your account is created.As soon as you login for the first time is the time to deal with it before you copy all your backed up files into your user folders. Instructions of what to do are lower in this post if you choose to do it your way rather than my suggestion below.
Your idea will work, but If Windows is otherwise working well, rather than resetting or clean installing, I would handle it by creating a new local account. Y The reason I say this is because you would be dealing with a new account if you reset or install anyway and with a local account your user folders will automatically be on your hard drive rather than onedrive..
Make a new user account:
From your current account, go to settings-accounts-family & other users. Make a new
local user account with a new user name. (Be sure to
make it an administrative account, NOT a standard account) To do this click the drop arrow to the right of newly established account and change account type to administrator.
Note 1: If you have autologon set to on, you will need to disable it.
To disable autologon- type
netplwiz in search and select netplwiz run command in search results. Put a check in the box by
'users must enter a username and password to use this computer" Apply, OK
NOTE 2: You cannot copy or move files directly from one user profile to another without running into permission problems so do this.
1. From your old account- Insert a usb or external drive.
COPY your personal files/folders from your current user and PASTE them onto storage media.
2. Restart the computer and log in to newly created account. (Windows will ask you to create a password and then build the desktop for the new account.)
3. COPY the files you saved to the external drive and PASTE them into the corresponding folders in the new account. Note-You can also copy shortcuts to apps, but shortcuts to files and folders will have to be rebuilt as their path will now be different.
4. From the new account
Unlink PC from Onedrive In task tray, click Onedrive icon. Click gear icon. Select Settings. Click Account in left pane.Select "Unlink this PC"if it shows linked.
To prevent Onedrive popup nags, turn off automatic startup of Onedrive-Navigate to Settings> Apps > Startup.
Locate Microsoft Onedrive in the list and disable the toggle next to it.
In the new account you will have to change any personal settings you had made in the old account which is a pain in the rear, but it is what it is. When you get the new user account like you want it and verify that everything is working correctly, delete your old user account. (Settings-accounts-family and other users-select the old account-click the drop arrow to the right and remove.)
If you currently use a Microsoft account, you can change the new user account to a Microsoft account after the old account is deleted if you wish. I much prefer a local account myself.
------------------------------------------------------------------------
I
f you go with a reset or clean install, here is how to deal with onedrive. I've tried to make it as detailed as I could. If you get stuck or have any questions, report back.
2 sets of instructions that are the same, Brink's tutorials with screenshots, my notes which are easy print. Since you do not want to use Onedrive at all,
Use Option 1 in my notes.
Desktop-
Move or Restore Default Location of Desktop Folder in Windows 11 Tutorial
Documents-
Move or Restore Default Location of Documents Folder in Windows 11 Tutorial
Pictures -
Move or Restore Default Location of Pictures Folder in Windows 11 Tutorial
Here are my condensed notes that correspond with the above tutorials.
Pre-requisite -Do Option 1 or 2 depending on whether or not you intend to use onedrive at all.
Option 1. If you want to turn of Onedrive completely, Unlink PC from Onedrive In task tray, click Onedrive icon. Click gear icon. Select Settings. Click Account in left pane.Select "Unlink this PC"
To prevent Onedrive popup nags, turn off automatic startup of Onedrive-Navigate to Settings> Apps > Startup.
Locate Microsoft Onedrive in the list and disable the toggle next to it.
Option 2. If you backup any folders to Onedrive temporarily turn backup off until after you move the default location of your folders. Afterwards, you can move your folders. Use this tutorial which cover both new onedrive and old onedrive. If you're on 22h2 you will have new onedrive.
Turn On or Off OneDrive Folder Backup Syncing Across Windows 11 Devices Tutorial
Move folders from onedrive to user folder on C: drive -
Browse to C:\users\yourusername
Create 3 new folders named
Desktop, Documents, Pictures (There should already be folders there for all the other user folders that do not default to Onedrive)
Navigate back to This PC -
RIGHT click on
existing Desktop folder, select
properties.
Click
location tab
Click
Move button
Click the
Select Folder button.
In the explorer window that pops up, browse to C:\users\yourusername and select the Desktop folder you created there.
Click
Select Folder, Click
Move. Click Ok
You'll see a prompt asking whether you want to move files from the old location to new location. Select YES.
now go to properties of the Desktop folder in file explorer, it should show location as your default user folder.
Repeat this process for the other 2 folders (Documents and Pictures) that you want to move to the default user folder location.
You can now copy your saved files back into the appropriate folders.