This tutorial will show you how to specify a TargetReleaseVersion version of Windows 11 you want to move to or stay on in Windows Update until it reaches end of service in Windows 11 Pro, Enterprise, or Education.
Windows Update keeps Windows 11 updated by automatically downloading and installing the latest updates, drivers, and hotfixes released by Microsoft.
Feature updates are released annually. Feature updates add new features and functionality to Windows 11. Because they are delivered frequently (rather than every 3-5 years), they are easier to manage.
The TargetReleaseVersion policy allows you to specify which feature update version of Windows 11 you would like your computer to move to and/or stay on until the version reaches end of service or you reconfigure this policy.
If you don't update this policy before the device reaches end of service, the device will automatically be updated once it is 60 days past end of service for its version.
If you specify a TargetReleaseVersion the same as the current version, Windows 11 will stay on this version until it reaches end of service.
If you specify a TargetReleaseVersion higher than the current version, Windows 11 will directly update only to the specified version even if a higher version is available.
Reference:

Configure Windows Update client policies via Group Policy
Walk through of how to configure Windows Update client policies using Group Policy to update devices.
docs.microsoft.com
You must be signed in as an administrator to specify a TargetReleaseVersion version for your Windows 11 computer.
This policy will not work for the Windows 11 Home edition.
Contents
- Option One: Specify Target Feature Update Version in Local Group Policy Editor
- Option Two: Specify Target Feature Update Version using REG file
- Option Three: Specify Target Feature Update Version in Registry Editor
OPTION ONE
Specify Target Feature Update Version in Local Group Policy Editor
1 Open the Local Group Policy Editor (gpedit.msc).
2 Navigate to the location below in the left pane of Local Group Policy Editor. (see screenshot below)
Computer Configuration > Administrative Templates > Windows Components > Windows Update > Manage updates offered from Windows Update
3 In the right pane of Manage updates offered from Windows Update in Local Group Policy Editor, double click/tap on the Select the target Feature Update version policy to edit it. (see screenshot above)
4 Do step 5 (specify) or step 6 (undo) below for what you would like to do.
5 To Specify Target Feature Update Version
A) Select (dot) Enabled. (see screenshot below)
B) Perform the following steps under Options:
- Type Windows 11 in the Which Windows product version would you like to receive feature updates for box.
- Type the version (ex: "22H2") you want to specify in the Target Version for Feature Updates box.
You can see a full list of available Windows 11 versions to use as a value in the Windows 11 release information table.
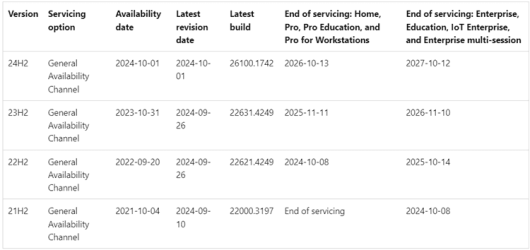
C} Click/tap on OK, and go to step 7 below.
6 To Undo Specify Target Feature Update Version
A) Select (dot) Not Configured. (see screenshot below)
B} Click/tap on OK, and go to step 7 below.
7 You can now close the Local Group Policy Editor if you like.
OPTION TWO
Specify Target Feature Update Version using REG file
1 Do step 2 (specify) or step 3 (undo - default) below for what you want.
2 To Specify Target Feature Update Version
A) Click/tap on the Download button below for the version (ex: 22H2) you want to specify, and go to step 4.
Specify_target_Feature_Update_version_to_Windows11_21H2.reg
Download
(Contents of .reg file for reference)
Code:
Windows Registry Editor Version 5.00
[HKEY_LOCAL_MACHINE\SOFTWARE\Policies\Microsoft\Windows\WindowsUpdate]
"ProductVersion"="Windows 11"
"TargetReleaseVersion"=dword:00000001
"TargetReleaseVersionInfo"="21H2"OR
Specify_target_Feature_Update_version_to_Windows11_22H2.reg
Download
(Contents of .reg file for reference)
Code:
Windows Registry Editor Version 5.00
[HKEY_LOCAL_MACHINE\SOFTWARE\Policies\Microsoft\Windows\WindowsUpdate]
"ProductVersion"="Windows 11"
"TargetReleaseVersion"=dword:00000001
"TargetReleaseVersionInfo"="22H2"OR
Specify_target_Feature_Update_version_to_Windows11_23H2.reg
Download
(Contents of .reg file for reference)
Code:
Windows Registry Editor Version 5.00
[HKEY_LOCAL_MACHINE\SOFTWARE\Policies\Microsoft\Windows\WindowsUpdate]
"ProductVersion"="Windows 11"
"TargetReleaseVersion"=dword:00000001
"TargetReleaseVersionInfo"="23H2"OR
Specify_target_Feature_Update_version_to_Windows11_24H2.reg
Download
(Contents of .reg file for reference)
Code:
Windows Registry Editor Version 5.00
[HKEY_LOCAL_MACHINE\SOFTWARE\Policies\Microsoft\Windows\WindowsUpdate]
"ProductVersion"="Windows 11"
"TargetReleaseVersion"=dword:00000001
"TargetReleaseVersionInfo"="24H2"3 To Undo Specify Target Feature Update Version
A) Click/tap on the Download button below to download the file below, and go to step 4.
Undo_specify_target_Feature_Update_version.reg
Download
(Contents of .reg file for reference)
Code:
Windows Registry Editor Version 5.00
[HKEY_LOCAL_MACHINE\SOFTWARE\Policies\Microsoft\Windows\WindowsUpdate]
"ProductVersion"=-
"TargetReleaseVersion"=-
"TargetReleaseVersionInfo"=-4 Save the .reg file to your desktop.
5 Double click/tap on the downloaded .reg file to merge it.
6 When prompted, click/tap on Run, Yes (UAC), Yes, and OK to approve the merge.
7 You can now delete the downloaded .reg file if you like.
OPTION THREE
Specify Target Feature Update Version in Registry Editor
1 Do step 2 in Option Two to add the needed registry key and values to edit for this option.
2 Open Registry Editor (regedit.exe).
3 Navigate to the key below in the left pane of Registry Editor. (see screenshot below)
HKEY_LOCAL_MACHINE\SOFTWARE\Policies\Microsoft\Windows\WindowsUpdate
4 In the right pane of the WindowsUpdate key, double click/tap on the TargetReleaseVersionInfo string value (REG_SZ) to modify it. (see screenshot above)
5 Type the version (ex; "21H2") you want to specify in the Value data box, and click/tap on OK. (see screenshot below)
You can see a full list of available Windows 11 versions to use as a value in the Windows 11 release information table.
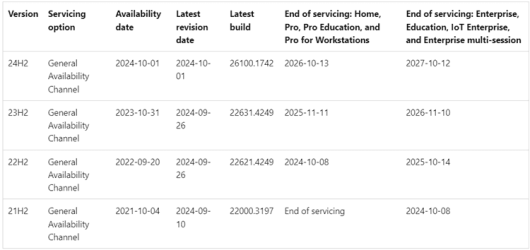
6 You can now close Registry Editor. You are done.
You can use step 3 in Option Two to undo this if needed or wanted.
That's it,
Shawn Brink
Attachments
-
Specify_target_Feature_Update_version_to_Windows11_21H2.reg766 bytes · Views: 1,756
-
Undo_specify_target_Feature_Update_version.reg708 bytes · Views: 2,370
-
Specify_target_Feature_Update_version_to_Windows11_22H2.reg768 bytes · Views: 1,057
-
Specify_target_Feature_Update_version_to_Windows11_23H2.reg770 bytes · Views: 7,159
-
Specify_target_Feature_Update_version_to_Windows11_24H2.reg766 bytes · Views: 2,366
Last edited:













