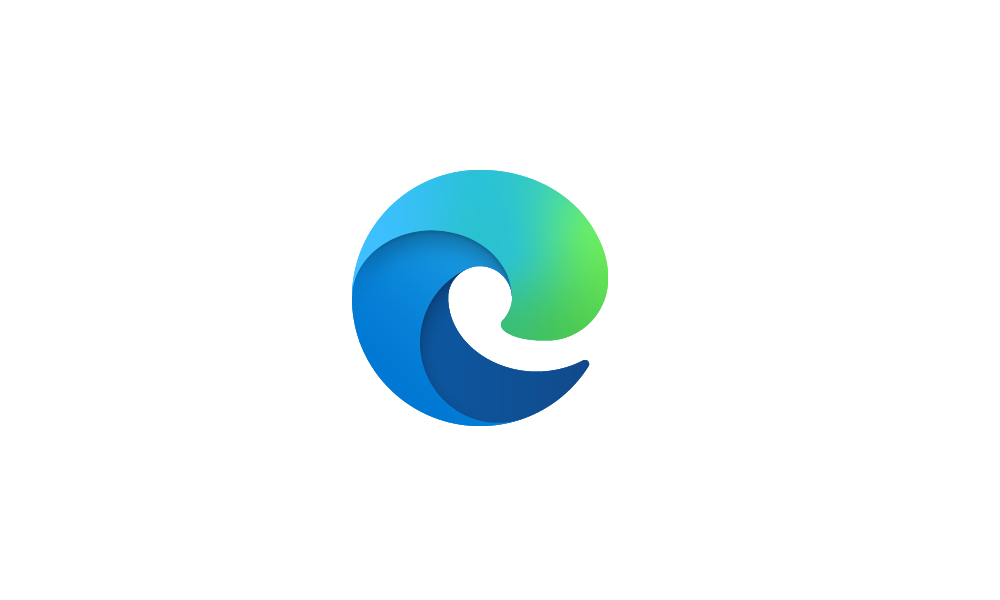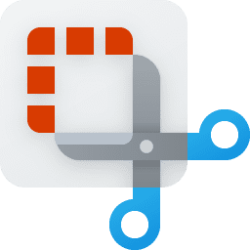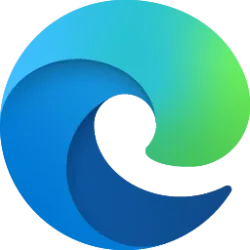This tutorial will show you how to capture and annotate a screenshot in Microsoft Edge for your account in Windows 10 and Windows 11.
Microsoft Edge includes a built-in screenshot feature that lets you Capture area on a page or Capture full page as a screenshot.
When you take a screenshot, you can use draw features to mark up your screenshot prior to sharing, copying, or saving your capture.
References:

How to Take a Screenshot of a Webpage Using Microsoft Edge | Microsoft Edge
Learn how to quickly screenshot a webpage with this guide from Microsoft Edge. Save time with shortcuts that make capturing your screen a little easier.
www.microsoft.com
Screenshot
Here's How:
1 Open Microsoft Edge.
2 While on a page you want to capture a screenshot, perform one of the available actions below: (see screenshots below)
- Press the Ctrl + Shift + S keys.
- Click/tap on the Screenshot button on the toolbar.
- Click/tap on the Screenshot button on the sidebar.
- Click/tap on the Setting and more (Alt+F) 3 dots button, and click/tap on Screenshot.
3 Perform an action below for what you want to capture: (see screenshots below)
4 Select the area on the page you want to capture, and click/tap on Markup capture. (see screenshot below)
If you click/tap on Copy, it will save the selected area to the clipboard.
If you click/tap on Visual search, Bing will perform an image search of the selected area.
5 You can now Draw on or Erase areas on the captured screenshot. (see screenshot below)
6 When finished, you can Share or "Copy to clipboard" before you Save the screenshot. (see screenshots below)
The Save As option requires having Ask me what to do with each download turned on in Microsoft Edge settings.
The Save option will save the screenshot to your default downloads location (ex: "Downloads" folder).
That's it,
Shawn Brink
Last edited: