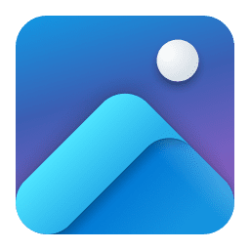This tutorial will show you how to turn on or off showing a confirmation dialog when deleting items or folders in the Photos app for your account in Windows 10 and Windows 11.
The Microsoft Photos app included in Windows is a rich media experience that empowers you to do more with your photos and videos. View, organize, and share photos from your PC, OneDrive, iCloud Photos and other devices all from one gallery.
You can choose Do not show this message again for the delete confirmation dialog when deleting items (ex: images) or folders in the Photos app.
Contents
- Option One: Turn Off Delete Confirmation in Photos app from Confirmation Dialog
- Option Two: Turn On or Off Delete Confirmation in Photos app from Settings
EXAMPLE: Confirmation dialog when deleting images and folders in Photos app
1 Open the Photos app.
2 Perform one of the following actions to delete either an image or subfolder you want in the Photos app: (see screenshots below)
- Right click on a subfolder in the left pane, and click/tap on Delete folder.
- Select an image, and click/tap on the Delete (trash can) button.
- Right click on an image, and click/tap on Delete.
3 Check the Do not show this message again box, and click/tap on Delete. (see screenshots below)
1 Open the Photos app.
2 Click/tap on the Settings (gear) icon at the top. (see screenshot below)
If you do not see the Settings (gear) icon, then click/tap on the See more (3 dots) button and click/tap on Settings.
3 Turn on (default) or off Ask for permission to delete photos for what you want.
That's it,
Shawn Brink
Last edited: