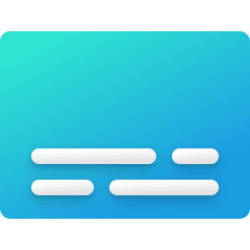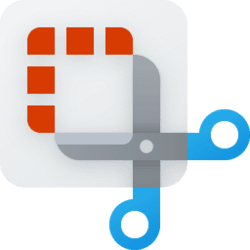This tutorial will show you how to turn on or off the Include microphone audio option in Live Captions for your account in Windows 11.
Live captions helps everyone, including people who are deaf or hard-of-hearing, better understand audio by providing automatic transcription.
When the Include microphone audio option is turned on, any audio captured by your microphone will be captioned, provided that no other audio on your device is being captioned. For example, if you use live captions to caption an online meeting with another person, if you both speak over each other, you will only see the captions for the other person while the other person is speaking.
To improve captioning accuracy when using the microphone, make sure to minimize background noise in your environment and speak directly into the microphone.
Reference:
Use live captions to better understand audio - Microsoft Support
Learn how to use live captions
When you next turn on live captions, the Include microphone audio option will be turned off by default.
Here's How:
1 While you have Live Captions turned on, click/tap on the Settings (gear) button on the live captions bar. (see screenshots below)
2 Click/tap on Preferences.
3 Click/tap on Include microphone audio to check (on) or uncheck (off - default) it for what you want.
That's it,
Shawn Brink
Related Tutorials
- Turn On or Off Live Captions in Windows 11
- Add Language for Live Captions in Windows 11
- Change Language for Live Captions in Windows 11
- Change Live Captions Bar Position and Size on Screen in Windows 11
- Change Closed Caption Style in Windows 11
- Turn On or Off Live Captions Profanity Filter in Windows 11
Last edited: