This tutorial will show you how to manually turn on or off Smart App Control in Windows 11.
Smart App Control (SAC) is a new security feature starting with Windows 11 build 22567. Smart App Control can work alongside your other security software, such as Microsoft Defender, for added protection.
Smart App Control adds significant protection from malware, including new and emerging threats, by blocking apps that are malicious or untrusted. Smart App Control also helps to block potentially unwanted apps, which are apps that may cause your device to run slowly, display unexpected ads, offer extra software you didn't want, or do other things you don't expect.
Smart App Control starts in evaluation mode. This is a period during which Windows tries to determine if you're a good candidate for Smart App Control. If you are a good candidate for Smart App Control, then it will automatically be turned on. If not, it'll be turned off.
Smart App Control won't block anything while it's in evaluation mode.
Once the evaluation is complete, or if you manually switch Smart App Control on or off, you won't be able to return to evaluation mode unless you reset or reinstall Windows.
In order to ensure a more secure experience Microsoft only enables Smart App Control on a clean install of Microsoft Windows 11. Microsoft wants to be sure that there aren't already untrusted apps running on the device when they turn Smart App Control on. That's why in order to turn Smart App Control back on after it's been turned off, you'll need to reset or reinstall Windows.
There is currently no way to bypass Smart App Control protection for individual apps. You can turn Smart App Control off, or (better yet), contact the developer of the app and encourage them to sign their app with a valid signature.
Smart App Control is only available on clean installs of Windows 11. Also, there are other reasons why Smart App Control could be turned off.
- During evaluation mode Microsoft determined that you weren't a good candidate for Smart App Control.
- It was turned off manually by you or another user signed into your machine.
- Your device is running Windows in S mode. You'll need to turn S mode off, then reset your PC, to enter evaluation mode.
- You have optional diagnostic data in Windows turned off. If you want to turn Smart App Control on, you'll need to reset this PC, or reinstall Windows, and select Send optional diagnostic data during the setup process.
References:
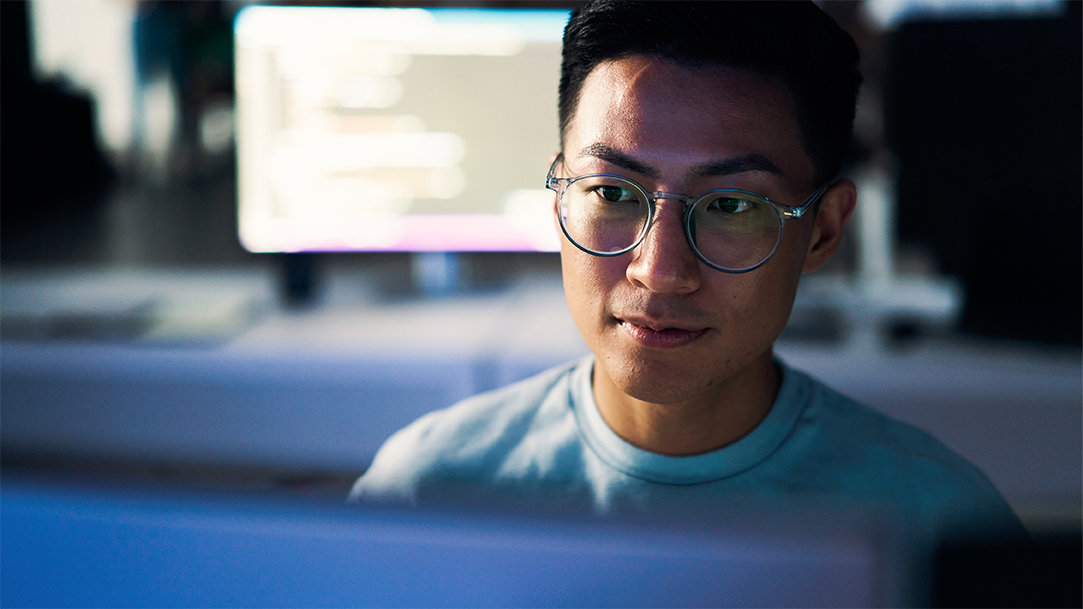
Discover Smart App Control | Microsoft Windows
Looking for one of the best antivirus solutions for your PC? Explore how Smart App Control complements traditional antivirus software to protect your PC.
www.microsoft.com

Application Control for Windows
Application Control restricts which applications users are allowed to run and the code that runs in the system core.
learn.microsoft.com
Smart App Control Frequently Asked Questions - Microsoft Support
Frequently asked questions (FAQs) about Smart App Control, a Windows feature designed to block malicious, untrusted, or potentially unwanted apps from running on your device.
You must be signed in as an administrator to turn on or off Smart App Control
Contents
- Option One: Turn On or Off Smart App Control in Windows Security
- Option Two: Turn On or Off Smart App Control using REG file
EXAMPLE: Smart App Control blocked an app that may be unsafe
1 Open Windows Security.
2 Click/tap on App & browser control in the left pane, and click/tap on the Smart App Control settings link on the right side. (see screenshot below)
3 Select On or Off for what you want. (see screenshot below)
To turn Smart App Control back on after it's been turned off, you'll need to clean install or reset Windows 11 build 22567 or higher.
To turn Smart App Control back on after it's been turned off, you'll need to clean install or reset Windows 11 build 22567 or higher.
1 Do step 2 (on), step 3 (evaluation), or step 4 (off) below for what you would like to do.
2 Turn On Smart App Control
A) Click/tap on the Download button below to download the file below, and go to step 5 below.
Turn_ON_Smart_App_Control.reg
Download
(Contents of REG file for reference)
Code:
Windows Registry Editor Version 5.00
[HKEY_LOCAL_MACHINE\SYSTEM\CurrentControlSet\Control\CI\Policy]
"VerifiedAndReputablePolicyState"=dword:000000013 Set Smart App Control to Evaluation Mode
A) Click/tap on the Download button below to download the file below, and go to step 5 below.
Set_Smart_App_Control_to_Evaluation_mode.reg
Download
(Contents of REG file for reference)
Code:
Windows Registry Editor Version 5.00
[HKEY_LOCAL_MACHINE\SYSTEM\CurrentControlSet\Control\CI\Policy]
"VerifiedAndReputablePolicyState"=dword:000000024 Turn Off Smart App Control
A) Click/tap on the Download button below to download the file below, and go to step 5 below.
Turn_OFF_Smart_App_Control.reg
Download
(Contents of REG file for reference)
Code:
Windows Registry Editor Version 5.00
[HKEY_LOCAL_MACHINE\SYSTEM\CurrentControlSet\Control\CI\Policy]
"VerifiedAndReputablePolicyState"=dword:000000005 Save the .reg file to your desktop.
6 Double click/tap on the downloaded .reg file to merge it.
7 When prompted, click/tap on Run, Yes (UAC), Yes, and OK to approve the merge.
8 You can now delete the downloaded .reg file if you like.
That's it,
Shawn Brink
Attachments
Last edited:
















