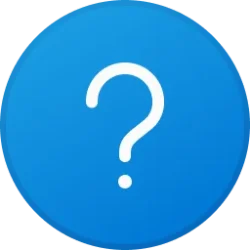This tutorial will show you how to uninstall or reinstall OneDrive for only your account in Windows 10 and Windows 11.
OneDrive is built-in to Windows 11 by default.
With OneDrive, you can sync files and folders between your computer and the cloud, so you can get to your files from anywhere - your computer, your mobile device, and even through the OneDrive website at OneDrive.live.com. If you add, change, or delete a file or folder in your OneDrive folder, the file or folder is added, changed, or deleted on the OneDrive website and vice versa. You can work with your synced files directly in File Explorer and access your files even when you’re offline. Whenever you’re online, any changes that you or others make will sync automatically.
If you like, you can uninstall OneDrive for your account in Windows 11.
If you uninstall OneDrive:
- You can no longer open OneDrive, but you can open your OneDrive folder.
- OneDrive can no longer run at startup.
- OneDrive is removed from the Start menu > All apps list.
- OneDrive will no longer appear in the navigation pane in File Explorer.
- OneDrive files are no longer kept in sync with the cloud.
Turn off, disable, or uninstall OneDrive - Microsoft Support
Learn how to turn off or uninstall OneDrive.
It is recommend to turn off OneDrive backup for any folders, and move any files back to a local folder before uninstalling OneDrive.
Uninstalling OneDrive does not remove your account's "C:\Users\<username>\OneDrive" folder.
If you uninstall OneDrive from your computer, you will still be able to access your OneDrive on the cloud (aka: Internet).
1 Open Settings (Win+I).
2 Click/tap on Apps on the left side, and click/tap on Apps & features or Installed apps on the right side. (see screenshot below)
3 Click/tap on the 3 dots button for the Microsoft OneDrive app, and click/tap on Uninstall. (see screenshots below)
4 Click/tap on Uninstall to confirm. (see screenshot below)
5 You can now close Settings if you like.
1 Go to the OneDrive release notes site.
2 Click/tap on the Download OneDrive for Windows link. (see screenshot below)
3 Save the OneDriveSetup.exe file to your desktop. (see screenshot below)
4 Run the OneDriveSetup.exe file.
5 You will now briefly see Microsoft OneDrive Setup as OneDrive is installed. (see screenshot below)
6 When OneDrive installation has finished, you can sign in and set up OneDrive if you like. (see screenshots below)
That's it,
Shawn Brink
Related Tutorials
- Enable or Disable OneDrive in Windows 11
- Unlink Account and PC from OneDrive in Windows 11
- Turn On or Off OneDrive Run at Startup in Windows 11
- Add or Remove OneDrive in Navigation Pane of File Explorer in Windows 11
- Reset OneDrive in Windows 10 and Windows 11
- Enable or Disable OneDrive Personal Vault
- Set up OneDrive Personal Vault in Windows 11 and Windows 10
- Quit and Close OneDrive in Windows 10 and Windows 11
- Add or Remove "Move to OneDrive" context menu in Windows 11
Last edited: