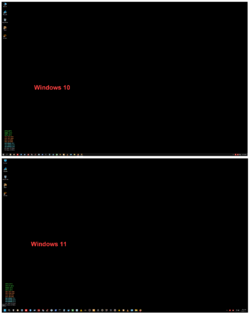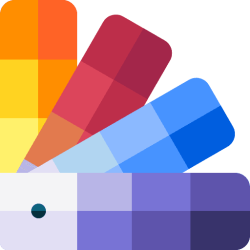This tutorial will show you step by step on how to use an ISO or USB to manually upgrade to Windows 11 from Windows 11 (older build/version), Windows 10, Windows 8.1, or Windows 7.
Windows 11 has all the power and security of Windows 10 with a redesigned and refreshed look. It also comes with new tools, sounds, and apps. Every detail has been considered. All of it comes together to bring you a refreshing experience on your PC.
Most devices available for purchase now will be upgradeable to Windows 11. You will have the option to upgrade, clean install, or reimage Windows 10 devices to move to Windows 11. For Windows 7, Windows 8, and Windows 8.1 devices that meet hardware requirements, you will need to clean install or reimage to go directly to Windows 11.
If your existing Windows 10 PC is running the most current version of Windows 10 and meets the minimum hardware specifications it will be able to upgrade to Windows 11. The upgrade rollout plan is still being finalized, but for most devices already in use today, Windows 11 will be generally available on October 5, 2021. Not all Windows 10 PCs that are eligible to upgrade to Windows 11 will be offered to upgrade at the same time. Windows Update will provide an indication if and when your PC is eligible. Once the upgrade rollout has started, you can check if it is ready for your device by going to Settings/Windows Update.
It will be free to upgrade from Windows 10 to Windows 11. But only Windows 10 PCs that are running the most current version of Windows 10 and meet the minimum hardware specifications will be able to upgrade. You can check to see if you have the latest updates for Windows 10 in Settings/Windows Update. The free upgrade offer does not have a specific end date for eligible systems. However, Microsoft reserves the right to eventually end support for the free offer. This end date will be no sooner than one year from general availability.
Windows 11 minimum system requirements:
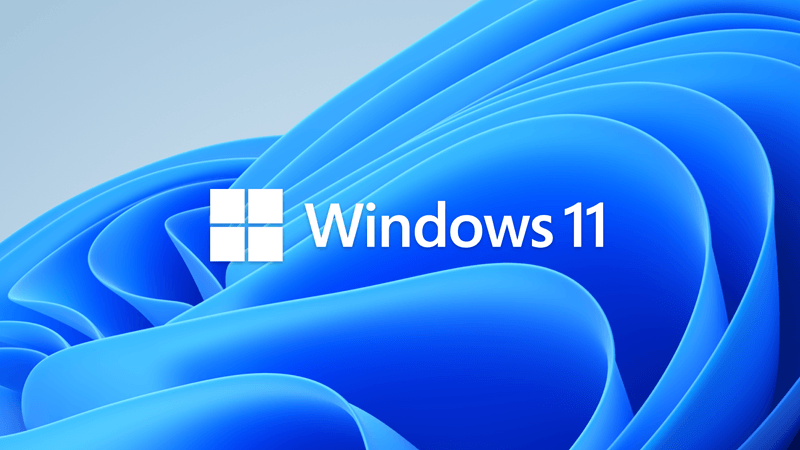
Update on Windows 11 minimum system requirements and PC Health Check app
 www.elevenforum.com
www.elevenforum.com
If you’d like to see if your current PC meets the minimum requirements, download and run the PC Health Check app.
- Processor: 1 gigahertz (GHz) or faster with 2 or more cores on a compatible 64-bit processor or System on a Chip (SoC)
- RAM: 4 gigabyte (GB)
- Storage: 64 GB or larger storage device
- System firmware: UEFI, Secure Boot capable
- TPM: Trusted Platform Module (TPM) version 2.0
- Graphics card: Compatible with DirectX 12 or later with WDDM 2.0 driver or higher
- Display: High definition (720p) display that is greater than 9” diagonally, 8 bits per color channel
Can I upgrade to Windows 11? - Microsoft Support
Check if a device meets Windows 11 system requirements after changing device hardware - Microsoft Support
- Upgrade to the New Windows 11 OS | Microsoft
- Windows 11 Specifications | Feature-specific requirements for Windows 11 - Microsoft
- Windows 11 Specifications | Feature deprecations and removals - Microsoft
- What does it mean if Windows isn't supported? - Microsoft Support
Here's How:
1 Disable or uninstall any 3rd party AV or security program you have installed first to prevent it from interfering with the upgrade to Windows 11. You can enable or reinstall it again after Windows 11 has finished installing.
2 Temporarily disconnect all non OS hard drives until Windows installation has finished to avoid Windows Setup from installing files on other hard drives by mistake. You can reconnect the drives after Windows 11 has finished installing.
Step 2 is optional, but is recommended to prevent Windows adding a recovery partition on by mistake.
3 Do the step below depending on how you want to upgrade to Windows 11.
- step 4: To Upgrade to Windows 11 with an ISO file
- step 5: To Upgrade to Windows 11 with USB Installation Media
6 Run the setup.exe file to start Windows 11 Setup. (see screenshot below)
If you need to bypass Windows 11 system requirements, then you can run the command below in an elevated command prompt instead.
<full path of setup.exe file> /product server
For example: D:\setup.exe /product server
If the above command no longer works for you, then try the command below instead:
<full path of setupprep.exe file in sources folder> /product server
For example: D:\sources\setupprep.exe /product server
7 If prompted by UAC, click/tap on Yes. (see screenshot below)
8 Windows 11 Setup will now start preparing. (see screenshot below)
9 Click/tap on the Change how Setup downloads updates link. (see screenshot below)
You can check or uncheck (default) I want to help make the installation better depending on what you want. This will send setup info to Microsoft to help improve.
10 Select (dot) Download updates, drivers and optional features (default) or Not right now for what you want. (see screenshot below)
11 Windows 11 Setup will now start getting things ready. (see screenshots below)
12 Click/tap on Accept for the license terms. (see screenshot below)
13 Windows 11 Setup will now check for and install any available updates. (see screenshot below)
14 Windows 11 Setup will now check compatibility to make sure you're ready to install. (see screenshots below)
If anything is found that needs your attention, you can click/tap on Confirm to accept and continue.
15 Click/tap on the Change what to keep link. (see left screenshot below)
After doing step 16, click/tap on Install when ready to start the upgrade to Windows 11. (see right screenshot below)
If wanted, you can close the Windows 11 Setup window at this point to safely cancel the upgrade before it starts.
16 Select (dot) Keep personal files and apps (default), Keep personal files only, or Nothing for what you want to keep, and click/tap on Next. (see left screenshot below)
When you click/tap on Next, you will go back to step 14.
When you get to step 15 again, click/tap on Install when ready to start the upgrade to Windows 11. (see right screenshot below)
If wanted, you can close the Windows 11 Setup window at this point to safely cancel the upgrade before it starts. It will be too late after this step.
17 Windows 11 Setup will now start upgrading to Windows 11. (see screenshot below)
Your PC will restart several times. This might take a while.
18 When the upgrade to Windows 11 has finished, you can dismiss the lock screen and sign in to Windows 11. (see screenshots below)
19 After a bit, you will be on your desktop in Windows 11 with the Start menu open. (see screenshot below)
20 Make sure that you have the correct time zone, date, and time set.
That's it,
Shawn Brink
- Upgrade to Windows 11 from Windows 10 with Windows 11 Installation Assistant
- Upgrade Windows 11 Home to Windows 11 Pro
- Clean Install Windows 11
- Dual Boot Windows 11 with Windows 10
- Go Back to Previous Version of Windows in Windows 11
- Bypass Windows 11 System Requirements on Unsupported PC
- Buy Windows 11 Digital Product Key from Microsoft